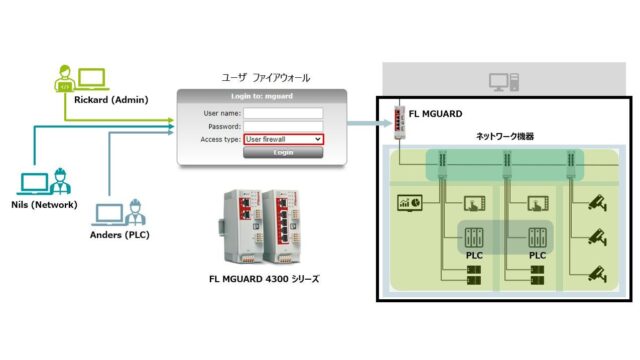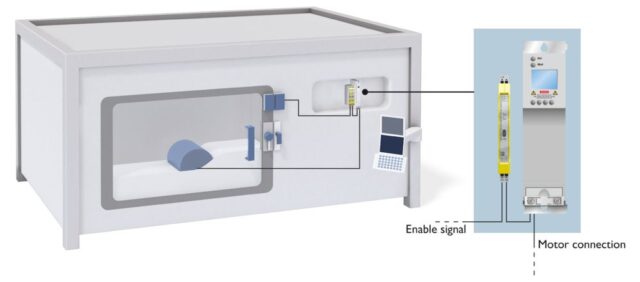FL WLAN を Wifi ルータ、スマホのテザリング に接続してインターネット通信
FL WLANシリーズを中継器にして、FL WLANに接続した PC, PLC をインターネットに接続する方法について説明します。
FL WLANシリーズ(FL WLAN 1100, FL WLAN 2100、FL WLAN 1010, FL WLAN 2010)をインターネットに接続する方法としては、市販のWiFiルータ、スマホのテザリング へ接続することを対象としています。
検証した機種は、WiFiルータとして MR05LN ( NEC社製 )、スマホとして iPhone 11 ( Apple社製、iOS 16.2 )となります。ただし、WiFiルータ、スマホの機種、バージョンによっては、接続できないこともありますのでご了承ください。
使用製品
- FL WLAN : FL WLAN 1100 ×1台
- WiFiルータ : 1台
機器構成
FL WLANをClient(NAT)に設定し、アクセスポイントとなるWiFiルータに接続して、インターネットに接続します。PC、PLCをFL WLANを経由でインターネット接続する場合は、セキュリティ上、セキュリティルータ(mGuard等)を設置して、ファイアウォール等でセキュリティ対策を実施することを推奨いたします。
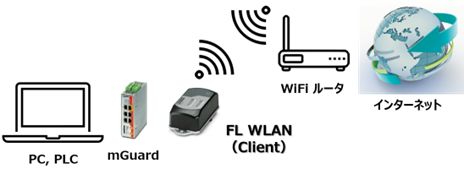
設定手順
次の手順で、FL WLANを設定していきます。
① FL WLANを使用したインターネット接続環境
② LAN側の固定IPアドレス設定
③ LAN側のDHCPサーバ設定
④ WAN側(WiFi ルータ側)の接続設定(Client(NAT)接続、DHCPクライアント設定)
⑤ 接続確認
① FL WLANを使用したインターネット接続環境
FL WLAN のNAT機能を使用して、インターネットに接続されたWiFiルータと、FL WLANに接続されたPC、PLCに対してDHCP接続することを想定します。FL WLAN のLAN側は、DHCPサーバからリースする IPの数だけ、スイッチングハブにより複数のPC、PLCを接続できます。ただし、WiFiルータからリースされるIP数の制限を受けます。インターネットに接続する際には、セキュリティの考慮が必要ですが、説明を省略しています。LAN側については必要に応じて、セキュリティルータ(FL mGuardシリーズ)の設置をご検討ください。
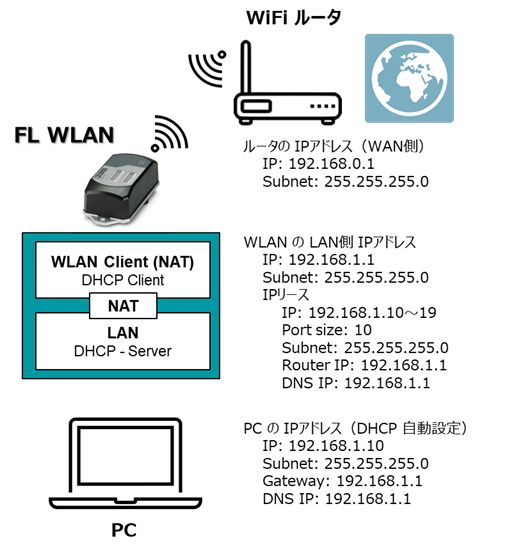
② LAN側の固定IPアドレス設定
FL WLAN が工場出荷状態にあることを前提として、LAN側固定IPアドレス設定手順について説明します。
- PCのネットワーク設定を 「IPアドレスを自動的に取得する」 にしてPCのブラウザからFL WLANに対して 「169.254.2.1」 にアクセスしてログイン
- LAN側の固定IPアドレス 「192.168.1.1」 を設定
- Configuration > Network からネットワーク設定画面を表示
- IP Address Assignment: 「BOOTP」 から 「STATIC」 に変更 この時、「DHCP Configuration」 の項目が追加表示
- IPアドレス、Subnet Mask を設定
- 「Apply&Save」 ボタンをクリック
- FL WLAN のIPアドレス設定が変更となりリブート
- PCのネットワーク設定を 「次のIPアドレスを使う」 にして、固定アドレスで 「192.168.1.5/255.255.255.0」 に仮設定

③ LAN側(WiFi ルータ側)の接続設定
- PCのブラウザからFL WLANに対して 「192.168.1.1」 にアクセスしてログイン
- LAN側のDHCPサーバ設定
- Configuration > Network からネットワーク設定画面を表示
- 「DHCP Services」 をクリック
- 「DHCP Network Service」 を、「None」 から 「Server」 に変更 この時、DHCP サーバの設定項目が追加表示
- LAN側に設置される機器の IPスタートアドレス、IPアドレス数、Subnet Mask、Router IP(LAN側の固定IPアドレス )、DNS IP(LAN側の固定IPアドレス )
- 「Apply&Save」 ボタンをクリック
- その後、LAN側DHCPサーバが自動起動
- PCのネットワーク設定を 「IPアドレスを自動的に取得する」 に戻す
の接続設定の図.jpg)
④ WAN側(WiFi ルータ側)の接続設定
Client(NAT)接続、DHCPクライアント設定をします
- PCのブラウザからFL WLANに対して 「192.168.1.1」 にアクセスしてログイン
- WAN側(WiFi ルータ側)の接続設定
- Configuration > WLAN interface で設定画面を表示
- 「Operating mode」 を、「Client(NAT)」 に変更
- この時、NAT Configuration の設定項目が追加表示
- Network SSID、Passkey に、接続する WiFi ルータの SSID/Password を設定
- 「Apply&Save」 ボタンをクリック
の接続設定の図.jpg)
⑤ 接続確認
本体で確認:WLANのLEDが 「緑/紫」 から 「青」へ(WiFi ルータに接続)
- ブラウザで確認:
- Information > Connection で、接続している SSID、MACアドレス、通信データ量、受信強度を表示
- Diagnostics > RSSI Graph で、受信強度を時系列グラフ表示
- Pingで確認
- コマンドプロンプトで Ping で 「8.8.8.8」 にコマンド送信し、レスポンスを確認することで、インターネット接続確認
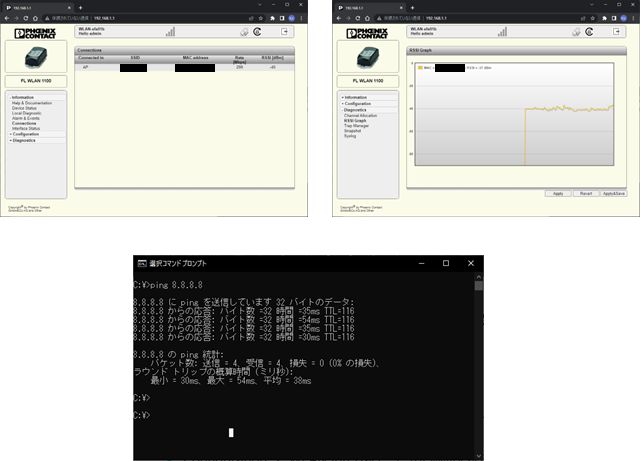
まとめ
FL WLANシリーズを中継器にして、FL WLAN に接続した PC, PLC をインターネットに接続する方法について説明しました。クライアントとなる PC、PLC を接続する場合には、必ずデフォルトゲートウェイを設定することが必要です。デフォルトゲートウェイの IPアドレスは、WLANのLAN側 IPアドレスになります。