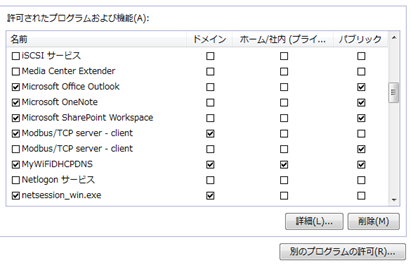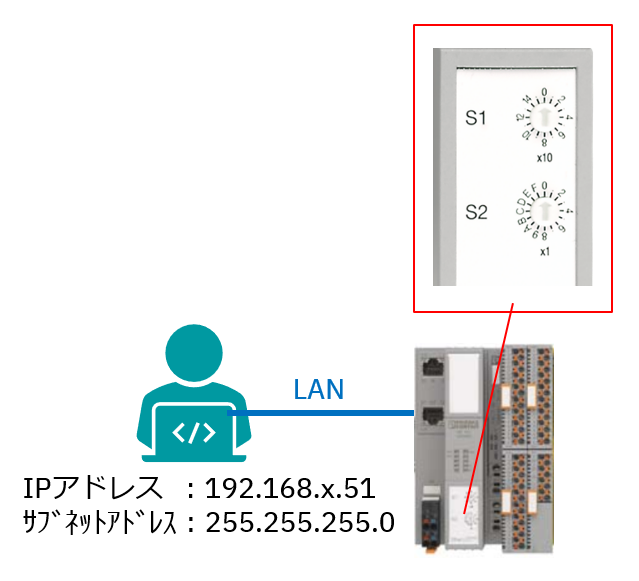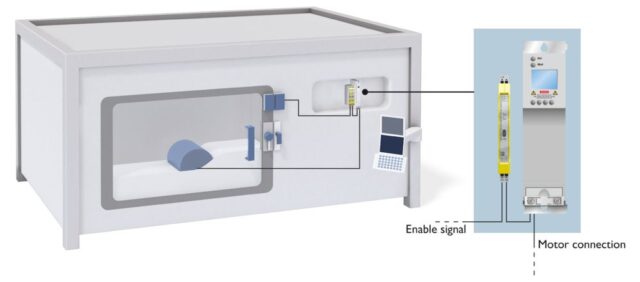AXL F BK EIP スタートアップ手順

概要
- IPアドレス設定
① ロータリースイッチ方法
② bootp → 固定IPアドレス方法 - モジュール構成確定
① Web管理画面方法
② ロータリースイッチ方法 - 入力バイト数、出力バイト数の確認
- EDSファイルのインストール
- モジュールの認識
- I/Oコネクション設定
- I/Oコネクション設定のPLCへのダウンロード
- 補足
IPアドレスの設定
① ロータリースイッチ方法
・ロータリースイッチでIPアドレス設定可能(従来のバスアドレス設定の様)
・設定可能なIPアドレス範囲: 192.168.1.1 ~ 192.168.1.50
192.168.1.x
x = (S1値x10) + S2値
例:
S1=0, S2=1 → 192.168.1.1
S1=3, S2=2 → 192.168.1.32
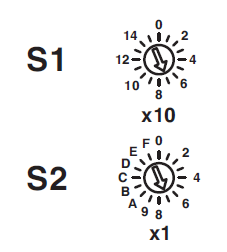
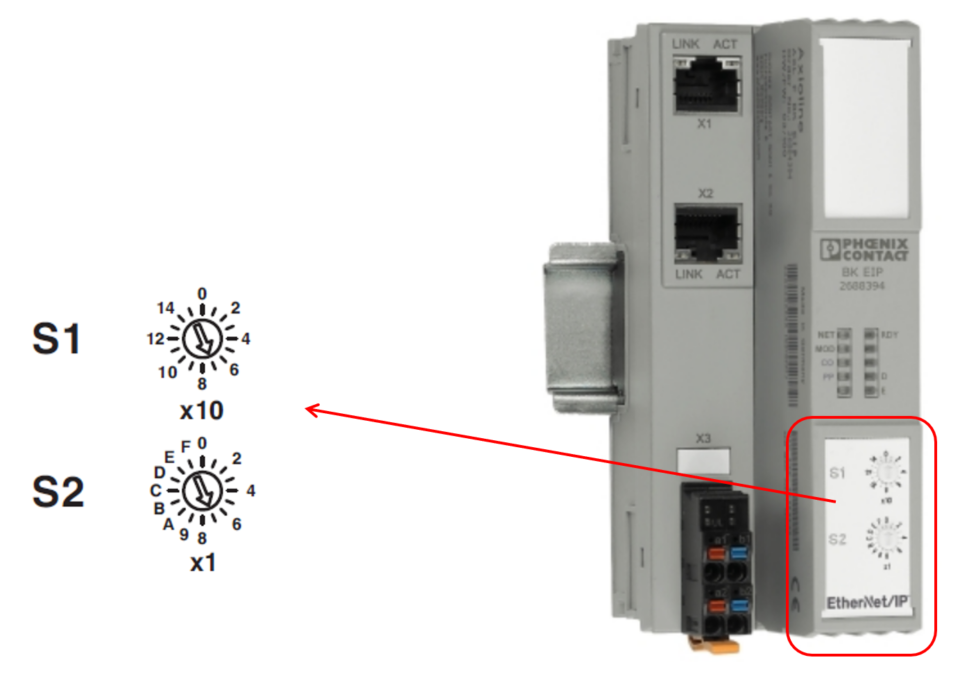
ロータリースイッチで簡単に限ったアドレス範囲で設定可能、自由にIPアドレスを設定する際、次のbootp方法を利用して下さい。
② bootp → 固定IPアドレス方法
準備
出荷時にIPアドレスが割り付けられていない機器は、弊社BootPサーバーのソフト “IP Assign” を使用してIPアドレスを設定します。IP Assign は弊社製品webページより無料でダウンロードできます。
実行するための適当なフォルダに置いたあと、Windowsファイアウォールの設定を行います。
Windows 7の場合、[コントロールパネル]→[システムセキュリティ] →[Windowsファイアウォール]→[Windowsファイアウォールを解したプログラムまたは機能を許可する] と選択すると、次のような画面が表示されます。[別のプログラムの許可]をクリックし、さらに[参照]で、IPAssign の実行ファイルを選択し、[開く]、[追加]と続けてクリックします。すると、 次のような行が追加されます。
弊社機器が接続されているネットワークのカテゴリがホーム/社内、パブリックの場合、それに合わせてその箇所をチェックして、[OK]を クリックします。
※[コントロールパネル] → [ネットワークとインターネット] → [ネットワークの状態とタスクの表示]→[アダプタ設定の変更]で以下のようにネットワークのカテゴリが表示されます。
bootpで自由にIPアドレス設定可能
bootpのツールで自由にIPアドレス設定可能
Phoenix Contact の IP Assign Toolで設定可能(無償、WebからDL可能)
リンク
製品ページ:IP Assign ソフトウェア
※ 他社のbootpツールも利用可能です。
bootp要求が出しているMACアドレスに対してIPアドレス設定可能
PCに、Ethernetケーブルを介して弊社機器を直接接続し、PCで、IP Assignを起動します。
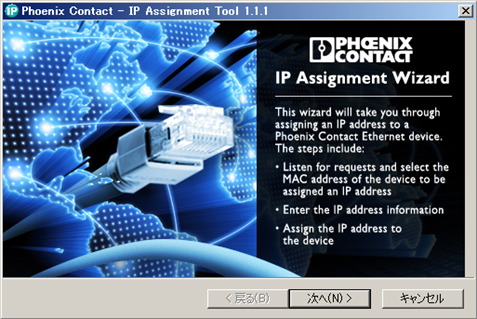
弊社機器が工場出荷時の場合、下記の(①)ようにそれらのMACアドレスが表示されます。
そのMACアドレスを選択し、次へ(②)をクリックします。
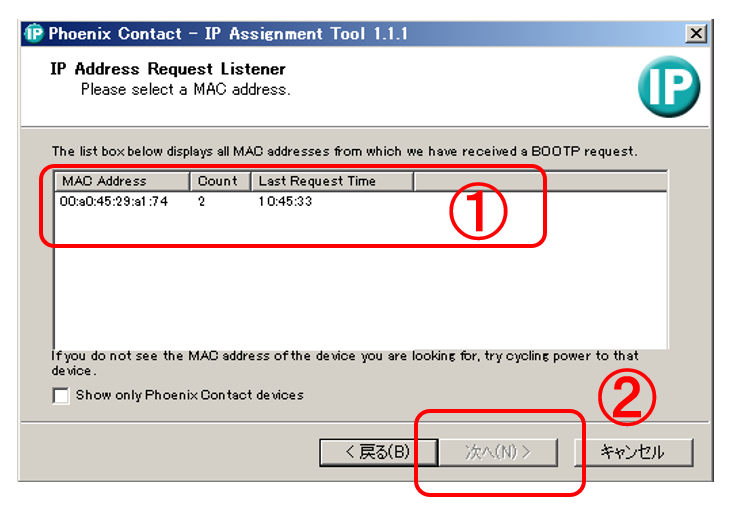
IPアドレスをネットマスクを設定し、次へ(③)をクリックします。ここでは、次のように設定します。
例:
IP Address : 192. 168. 0. 100
Subnet mask : 255. 255. 255. 0
Default gateway : 0. 0. 0. 0
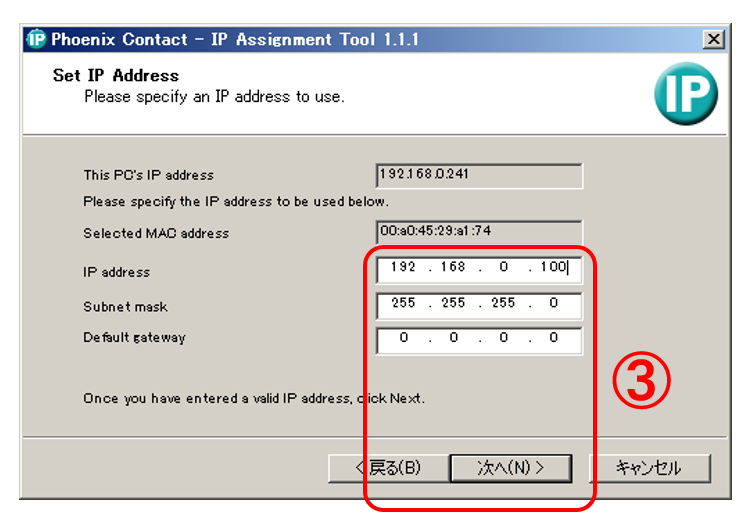
それで次のようなIPアドレス設定中画面がまず現れます。
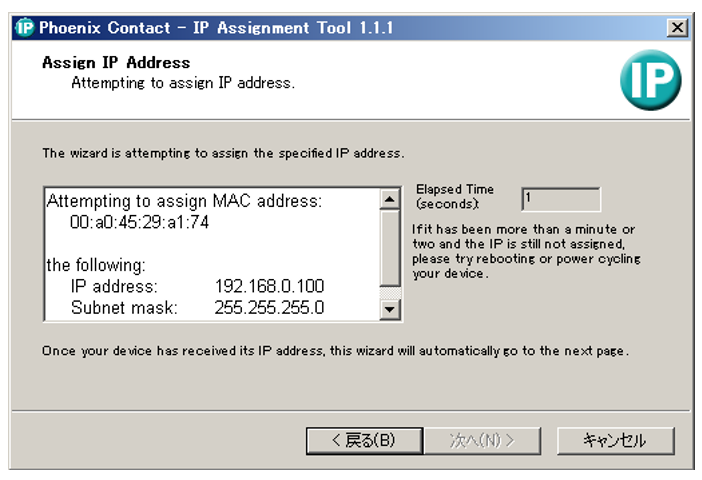
しばらく待つと、下記のような画面が現れて、IPアドレスの書き込みが完了します。
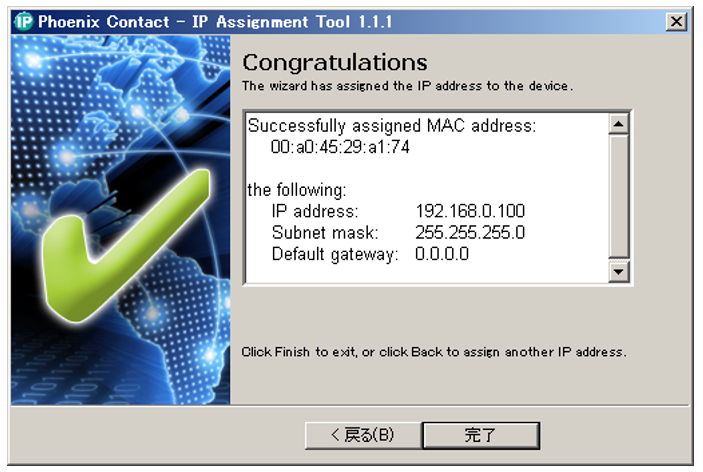
この時点で、bootp 経由でIPアドレスの設定できているが、固定IPアドレスとして保存しないと、次回電源入れたときまたbootp経由でIPアドレスを設定しないとなりません。
固定アドレスとして保存
bootpから固定IPアドレスとして保存が可能です。
IP Assignによって設定したIPアドレスで、ブラウザを利用してモジュールのWeb管理画面にアクセスします。
(bootpで設定したアドレスをブラウザでWeb画面にアクセス)
Web管理画面にアクセスする前に設定用PCのIPアドレスを AXL F BKと同じネットワークアドレスにし、LANケーブルで接続します。
例:
ロータリースイッチでバスカプラに設定範囲は 192.168.1.1 ~ 192.168.1.50 ですから、
設定用PCは 192.168.1.51 にする。
先ず、表示言語を[English]に変えます。
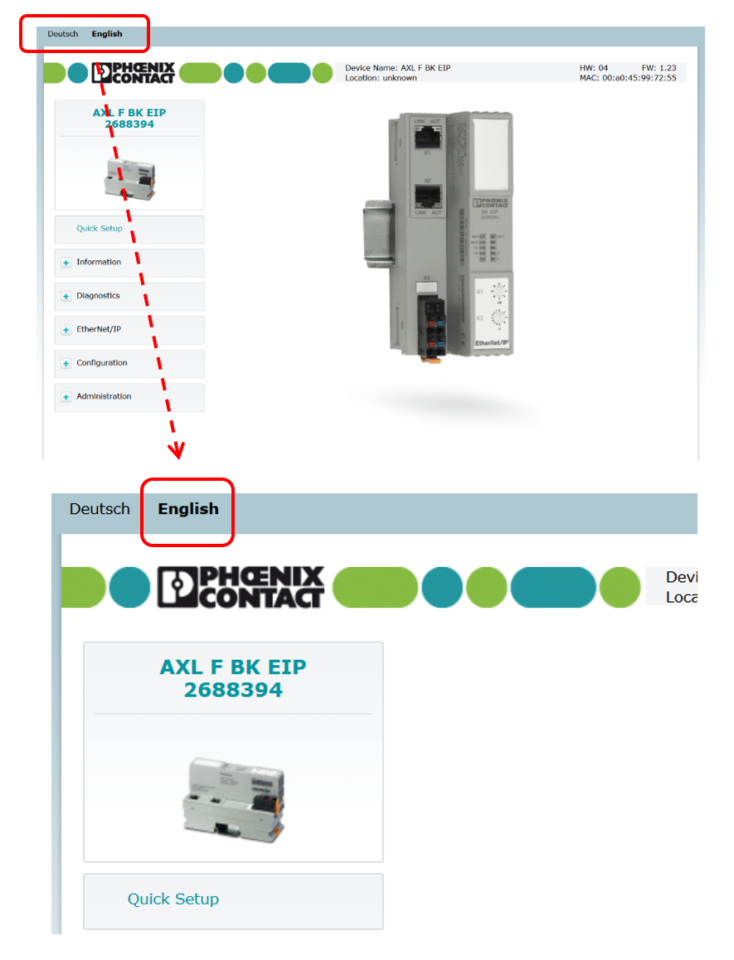
Configuration → IP Settings メニューに入る
IP Address 設定モードを bootp → Static IP Address に変更 「Apply and Restart」で固定IPを保存します。
これで、bootp で設定したIPアドレスが固定IPアドレスとして保存されます。
※ 必要に応じてパスワードを入力してください
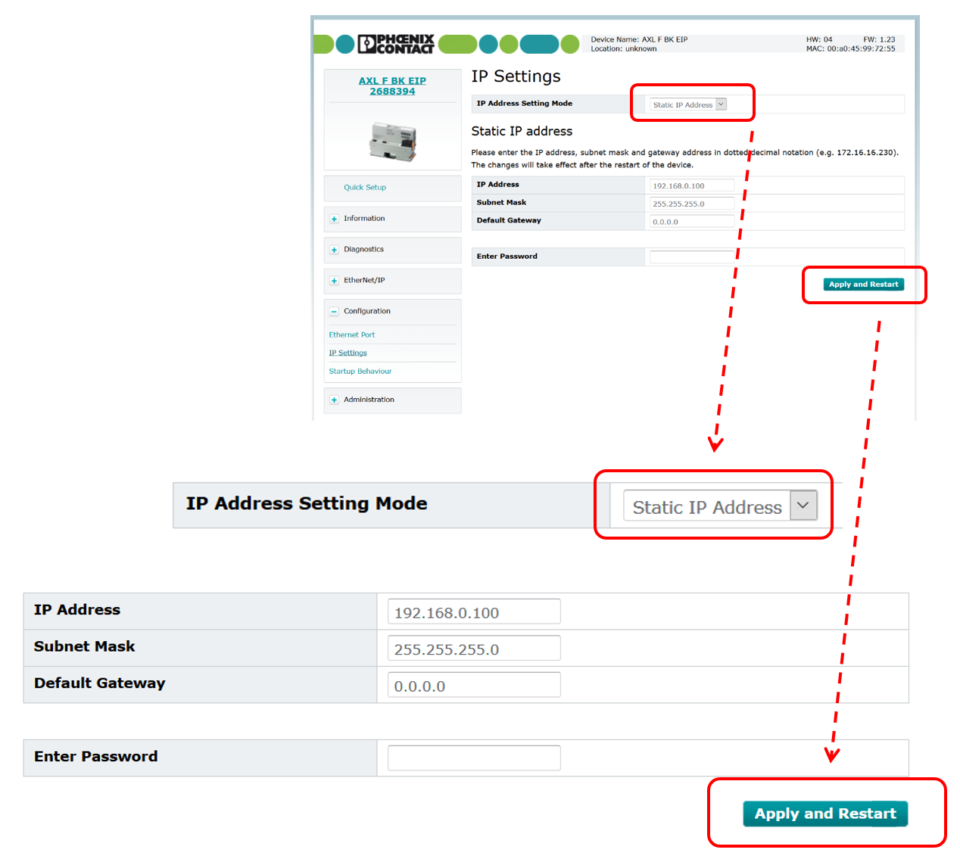
モジュール構成確定
バスカプラに1つ以上のI/Oモジュールを接続必須
AXL FシリーズはIOモジュール構成は自由の為、ご利用している構成を確定(登録)する必要です。
工場出荷状態は Plug and Play モードです。前面「PP」のLEDが点灯します。
簡単に言うと Plug and Play モード ON → OFF = モジュール構成確定です。
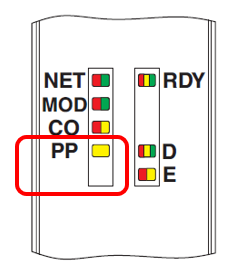
① Web管理画面方法
Configuration → Startup Behaviour メニューに入る
工場出荷状態は Plug and Play モードです ✅
(前面「PP」のLEDが点灯します)
I/Oモジュール構成決定するには Plug and Play モードがら ✔ を外し、「Apply and Restart」で完了
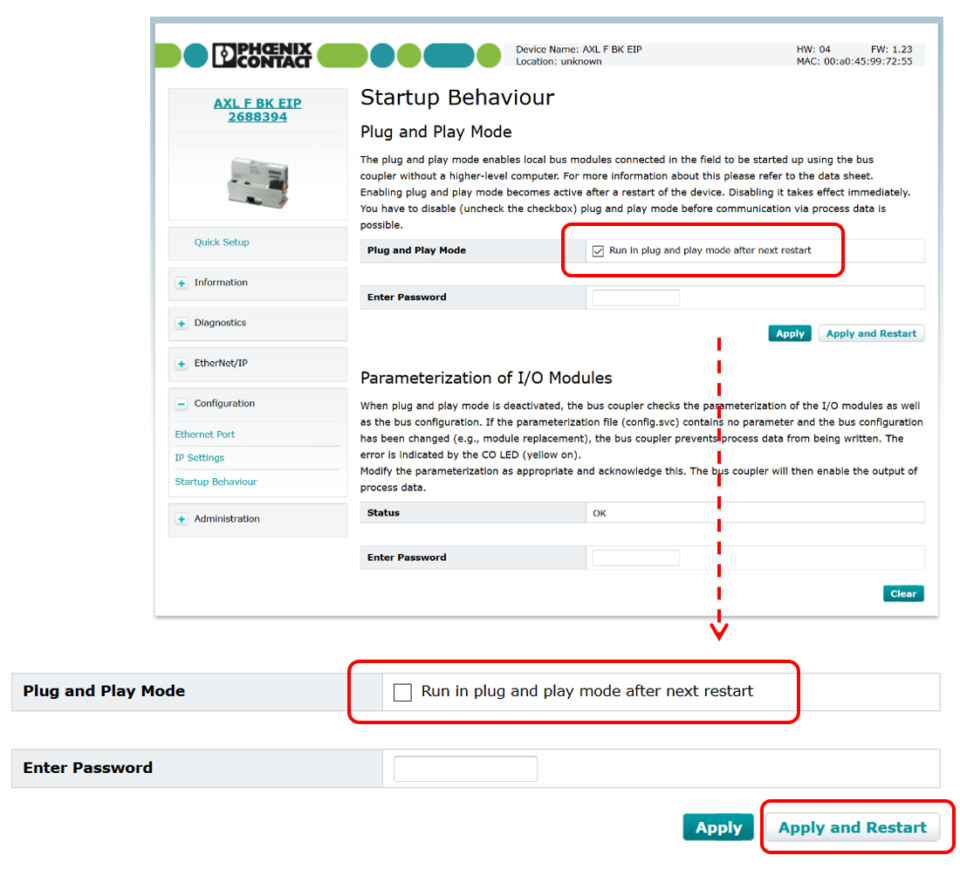
② ロータリースイッチ方法
AXL F BK EIPのロータリースイッチS1を1, S2をAに設定します。
AXL F BK EIPに電源を供給します。10秒間以上待ちます。
右図のロータリースイッチでS1を 1、S2をBにします。
電源をいったん切り、再投入します。
前面LEDのPPがOFF、COがOFF、Dが赤でないことを確認してください。
ロータリースイッチの位置を元に戻します。

入力バイト数、出力バイト数の確認
Web画面からEtherNet/IPのAssembly Tableの確認
EtherNet/IP→I/O Assembly Table のメニューに入る
入力・出力のアセンブリインスタンスとサイズの確認できる
下記の例では
入力アセンブリのインスタンス: 110、サイズ: 6 バイト
出力アセンブリのインスタンス: 100、サイズ: 6 バイト
※ まだPlug and Playモードに入っていると Size: 0 バイトになります
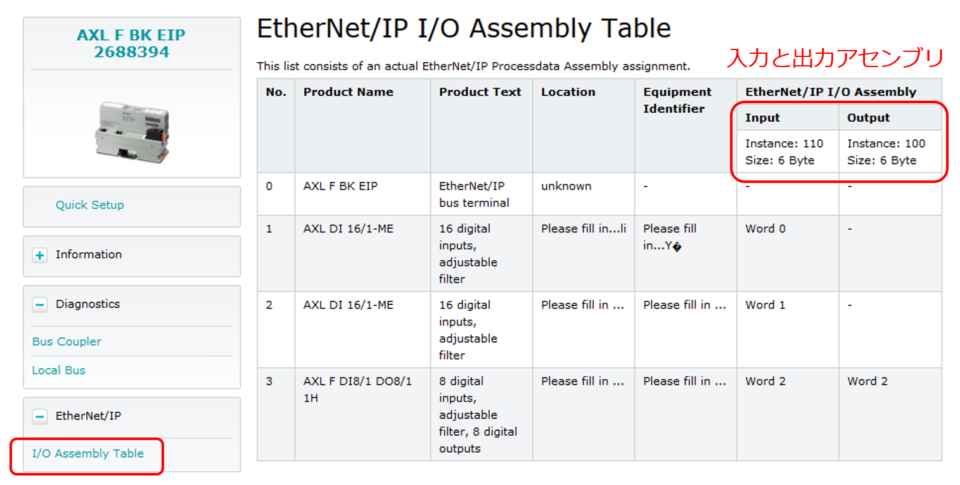
EDSファイルのインストール
弊社ホームページからAXL F BK EIPの製品ページにアクセスします。(型式や製品番号で検索)
「2688394」や「AXL F BK EIP」で検索します。。。
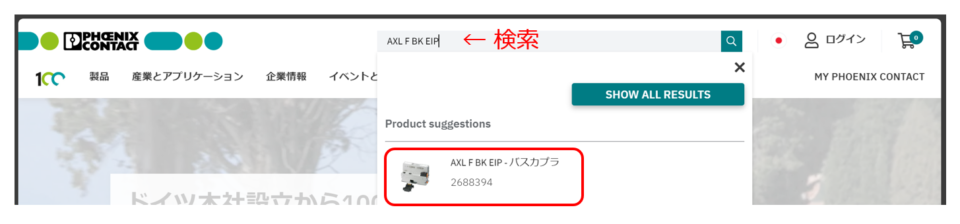
製品ページからEDSファイルをダウンロードして下さい。
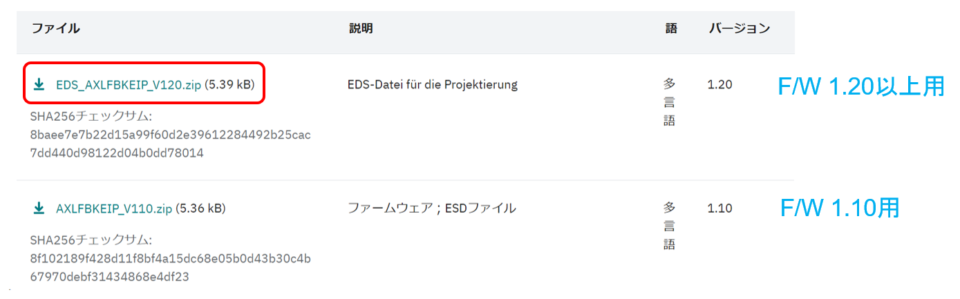
リンク
製品ページ: AXL F BK EIP – バスカプラ
EDSファイルをご利用のEthernet/IP構成ツールにインストールして下さい。
※ 最新のEDSを利用して下さい。(F/W v1.10 のみは EDS v1.10 を利用)
お使いのEthernet/IP構成ツールにAXL F BK EIPを接続し、モジュール構成を読み出してください。
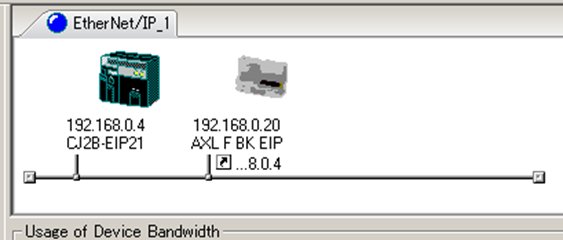
お使いのEthernet/IP構成ツール上で入力バイト数、出力バイト数とPLC上のデータバイト数が合うようにI/Oコネクションの設定をしてください。
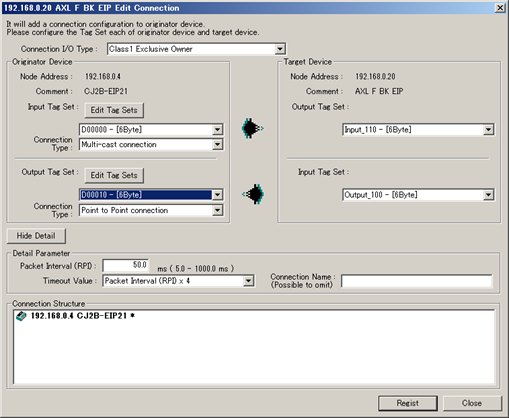
お使いのEthernet/IP構成ツール上で設定したI/OコネクションをPLCにダウンロードしてください。
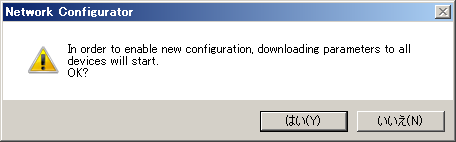
正常にI/Oコネクションされていれば、NET LEDが緑色点灯します。

補足
① ジェネリック設定方法
場合によって、CNCやローボートコントローラなどはシンプルなEtherNet/IP設定しかできない可能性があります。その場合、EDSファイルを利用せず、ジェネリック設定方法となります。
設定例:
「T => O」 入力設定
入力インスタンス:110
サイズ:86 バイト
「O => T」 出力設定
出力インスタンス:100
サイズ:86 バイト
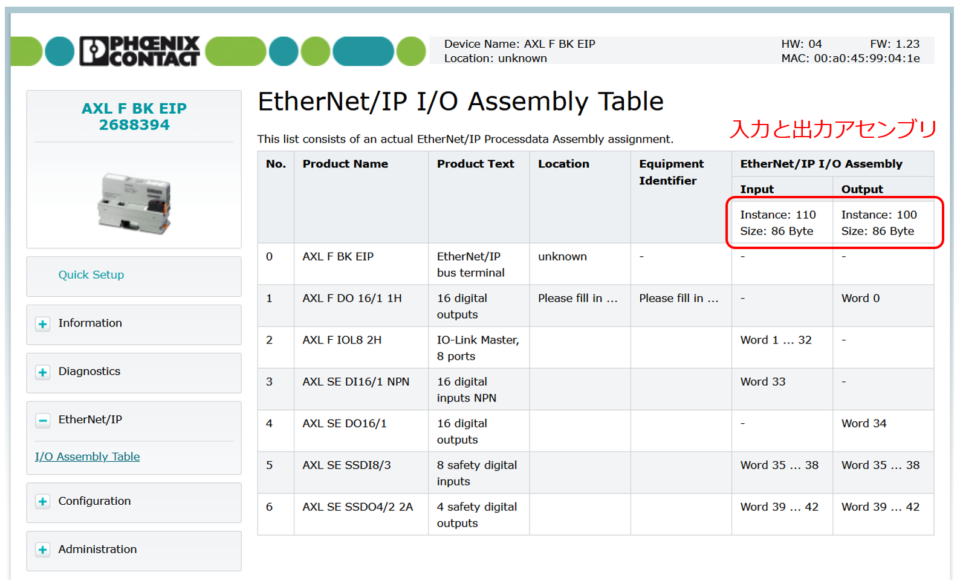
参照
関連リンク
パンフレット:オートメーション・イノベーション (PDF)
AXL F BK EIP – バスカプラ
製品ページ: AXL F BK EIP – バスカプラ
IP Assign ソフトウェア
製品ページ:IP Assign ソフトウェア
リモートI/O機器「Axioline Smart Elements」
製品ページ:https://www.phoenixcontact.com/ja-jp/products/plcs-controllers-and-i-os/remote-i-o-systems