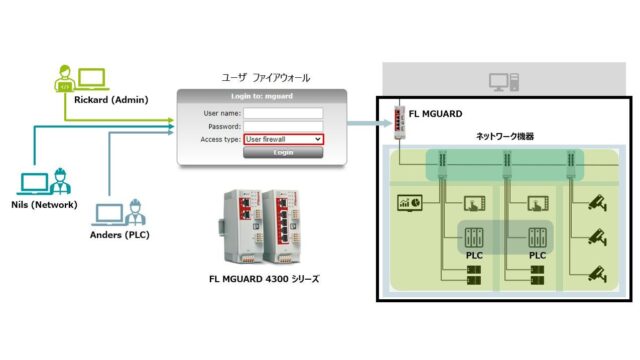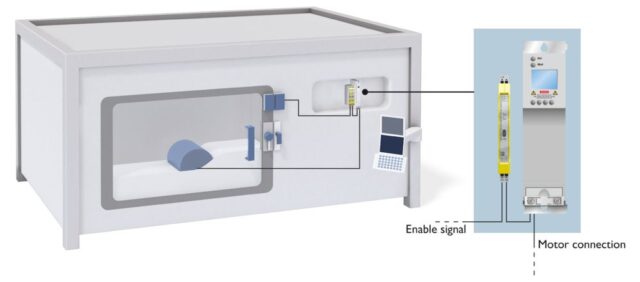[EW50]Site to Site OpenVPN フルトンネル

はじめに
オフィスの保守PCから工場に設置されたPLCをリモートメンテナンスする際に安全にアクセスするための設定例をご紹介いたします。今回は全ての通信をOpenVPNトンネルを通してOpenVPNサーバへ送るためのフルトンネルとなります。
構成例
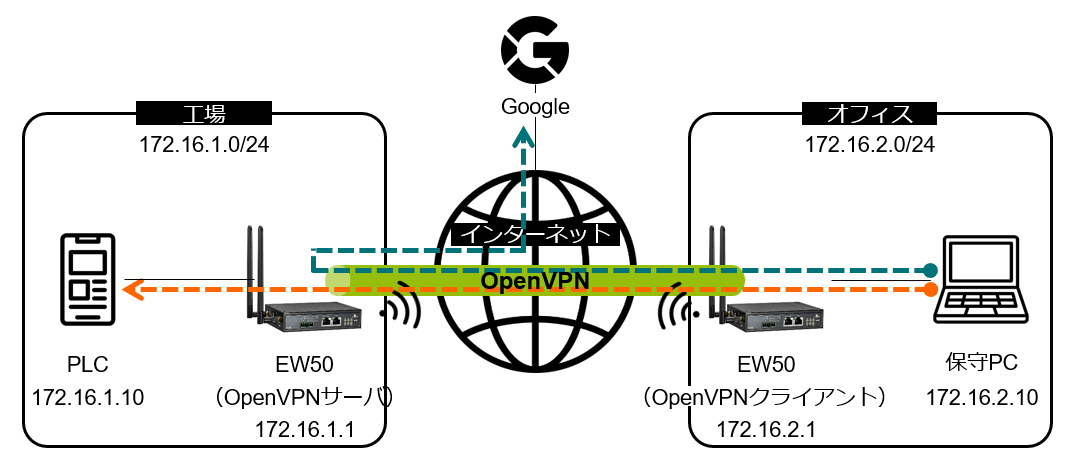
設定例
- 基本的な設定として,事前にこちらをご覧ください
- OpenVPNサーバ側は固定グローバルIPアドレスで運用いただくことを推奨いたします
OpenVPNサーバ
STEP
CA証明書を作成
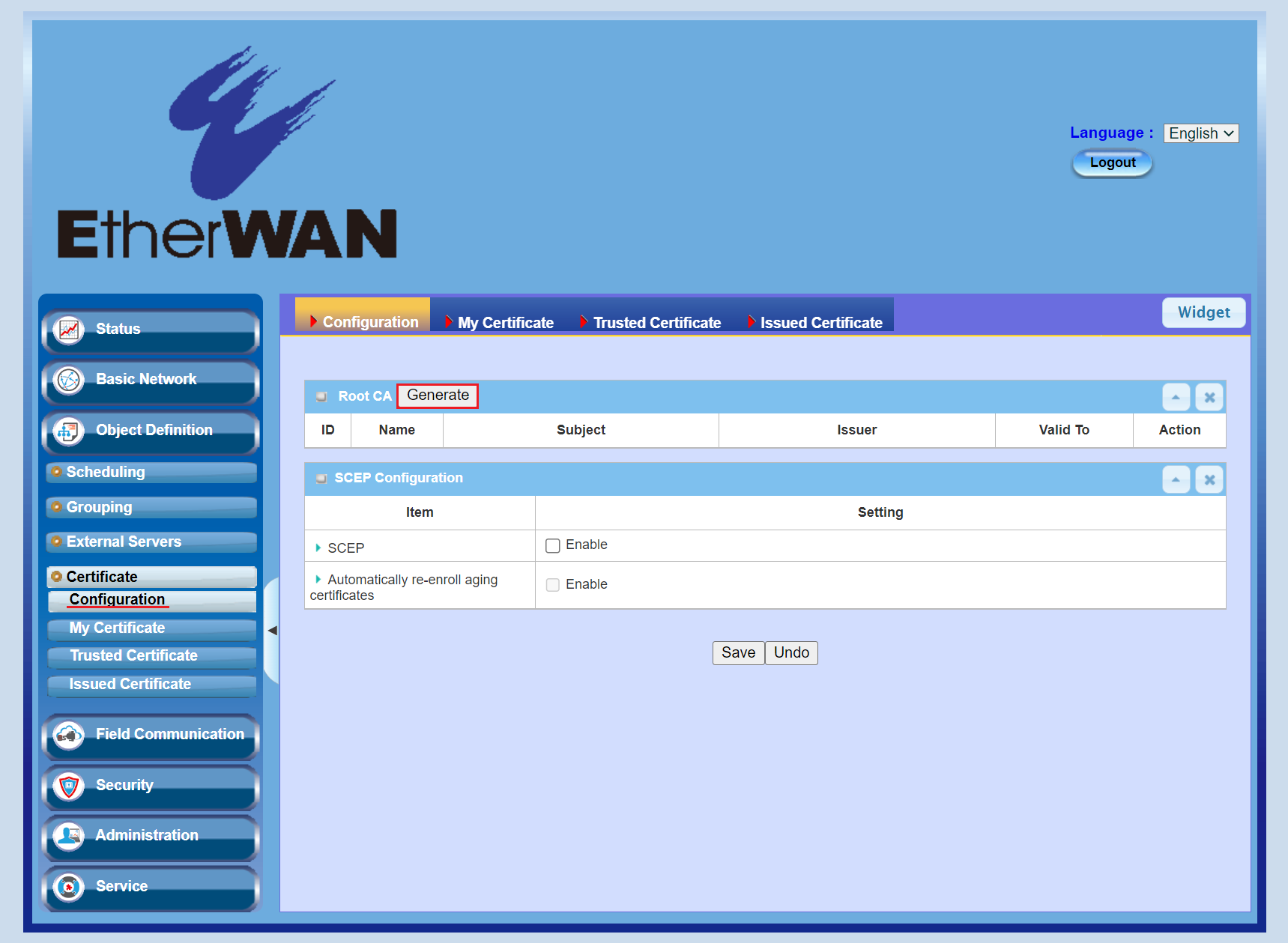
「Generate」をクリック
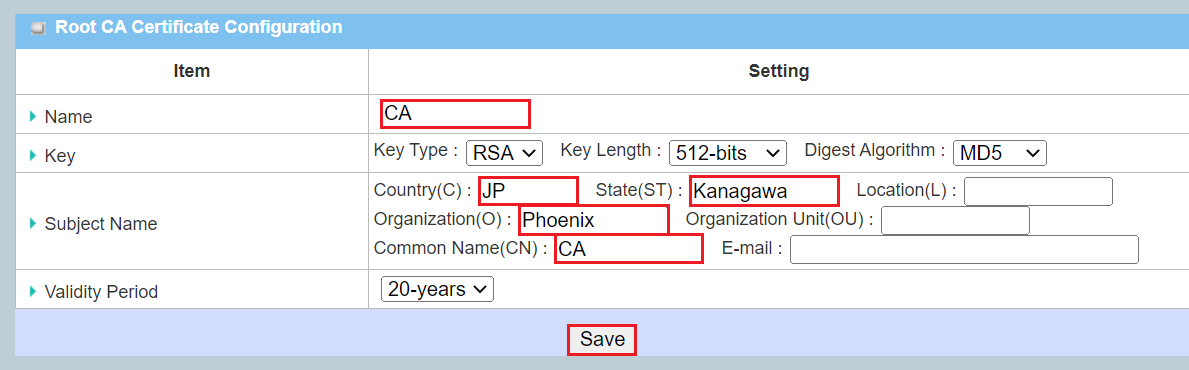
【Country】国コードを入力
【State(ST)】都道府県名を入力
【Organization】任意の団体名/会社名を入力
【Common Name】任意の識別できる名前を入力して「Save」をクリック
STEP
CA証明書をダウンロード
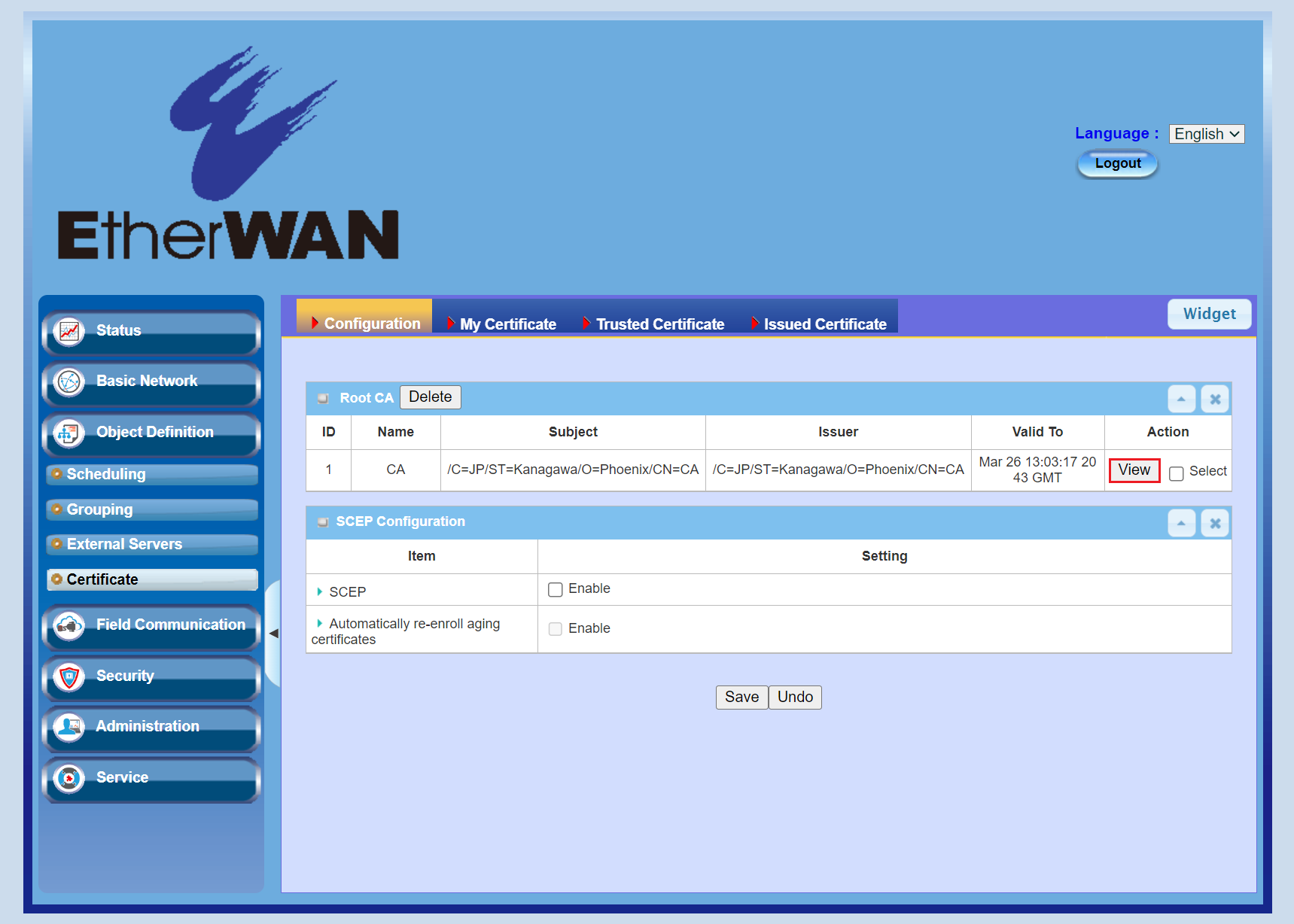
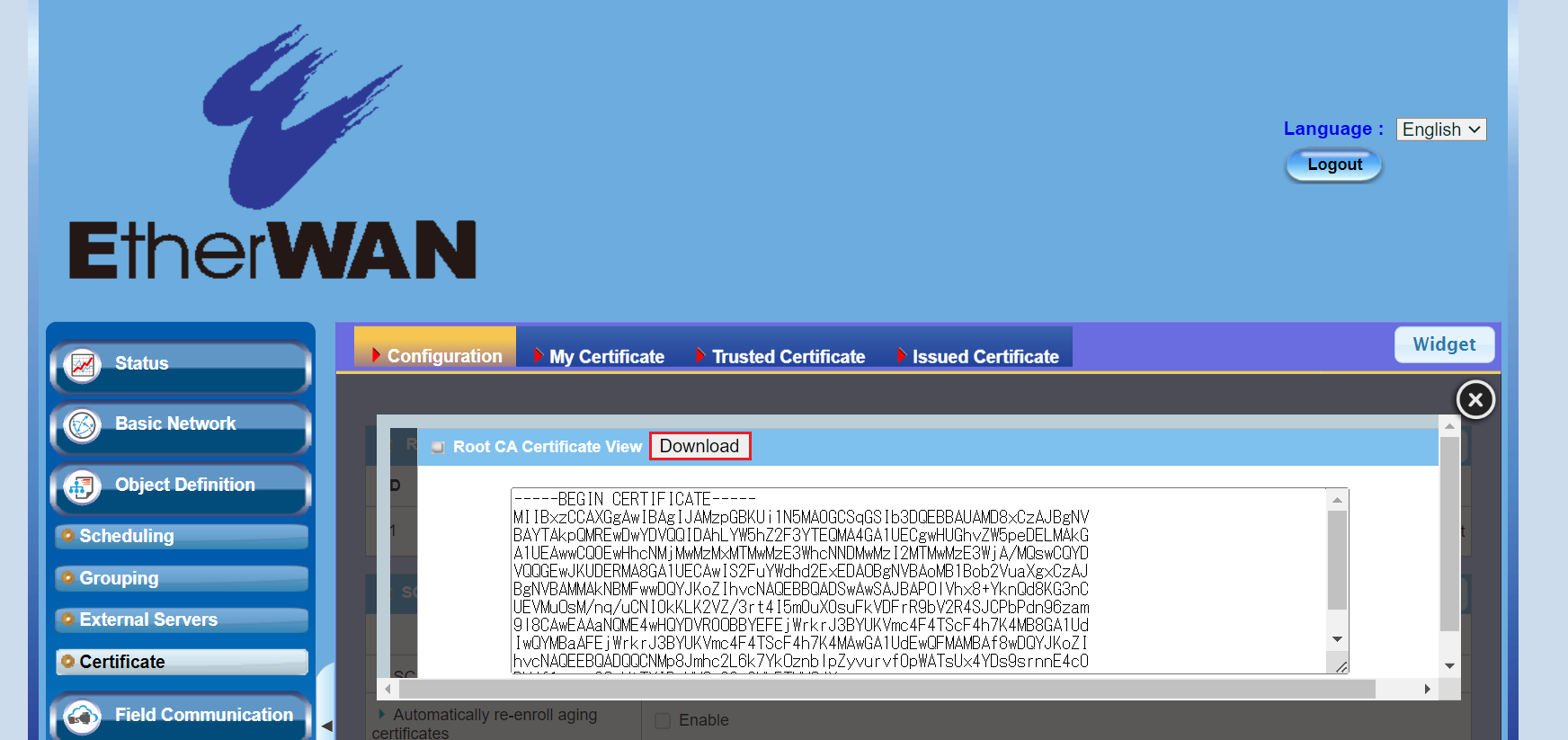
STEP
ローカル証明書を作成
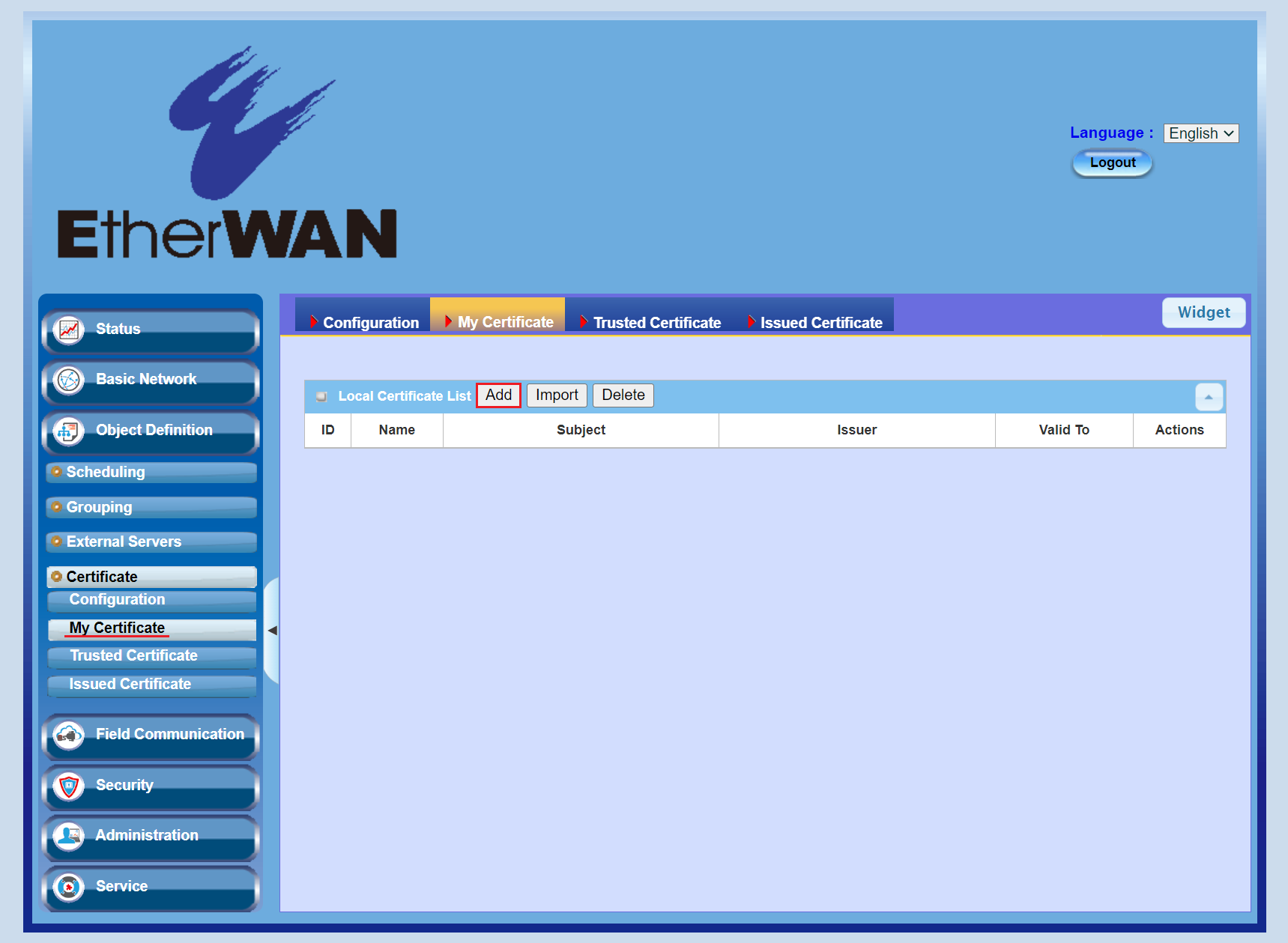
「Add」をクリック
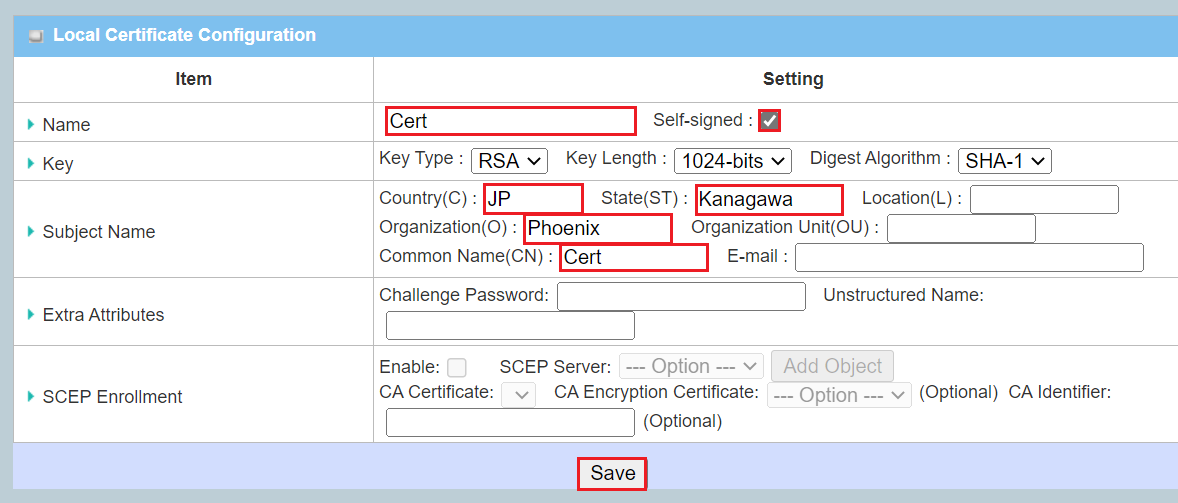
【Country】国コードを入力
【State(ST)】都道府県名を入力
【Organization】任意の団体名/会社名を入力
【Common Name】任意の識別できる名前を入力して「Save」をクリック
STEP
ローカル証明書をダウンロード
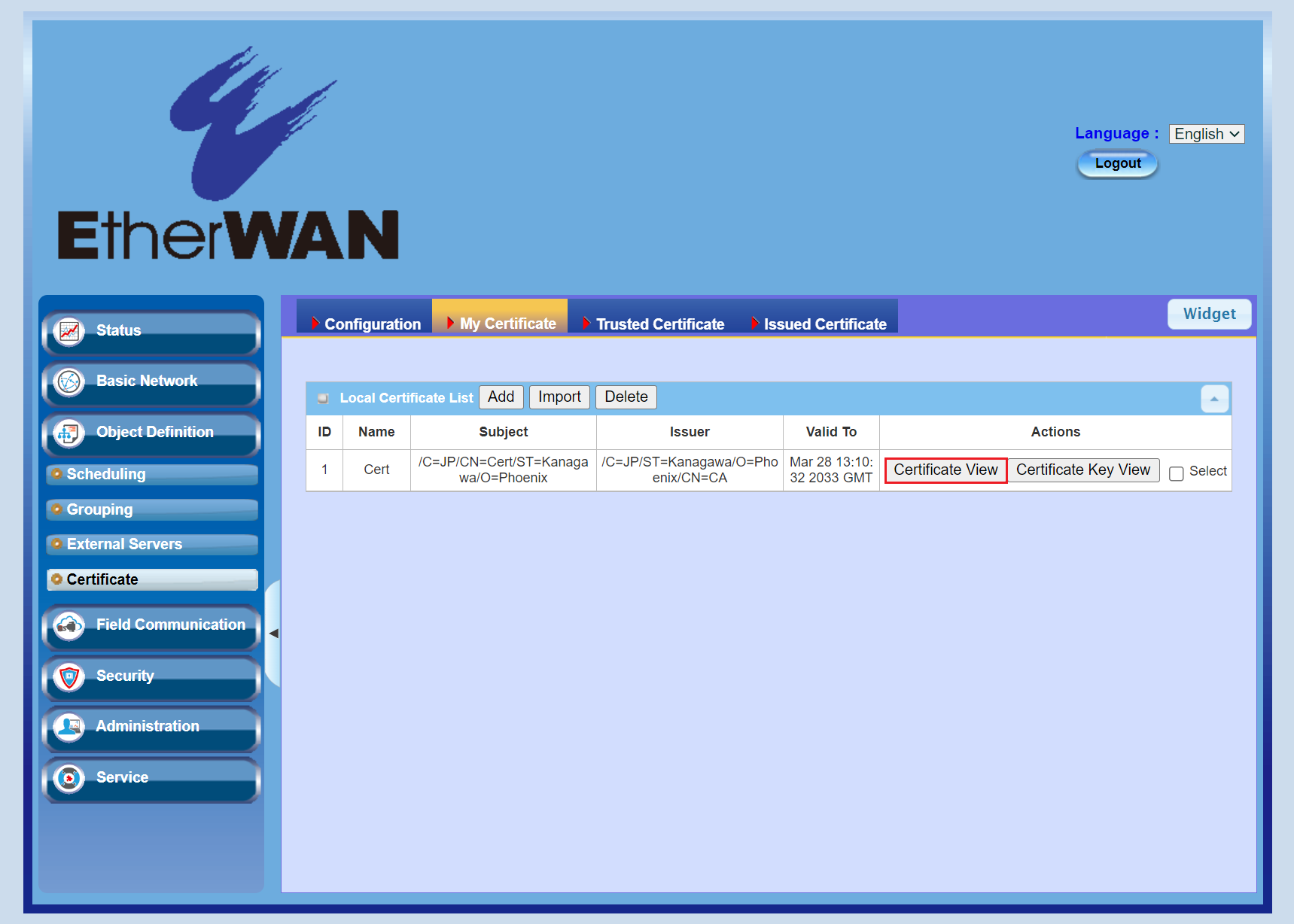
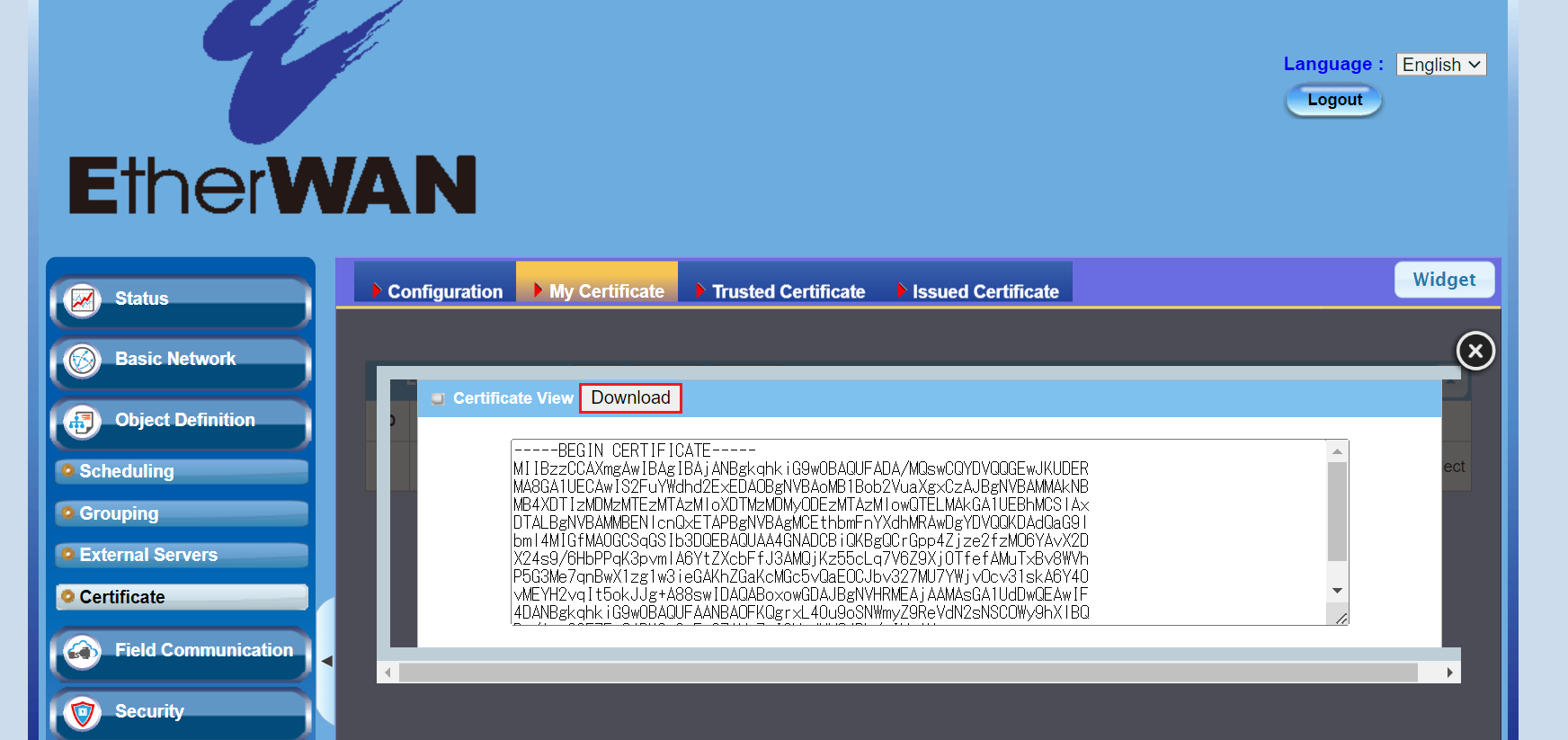
STEP
鍵をダウンロード
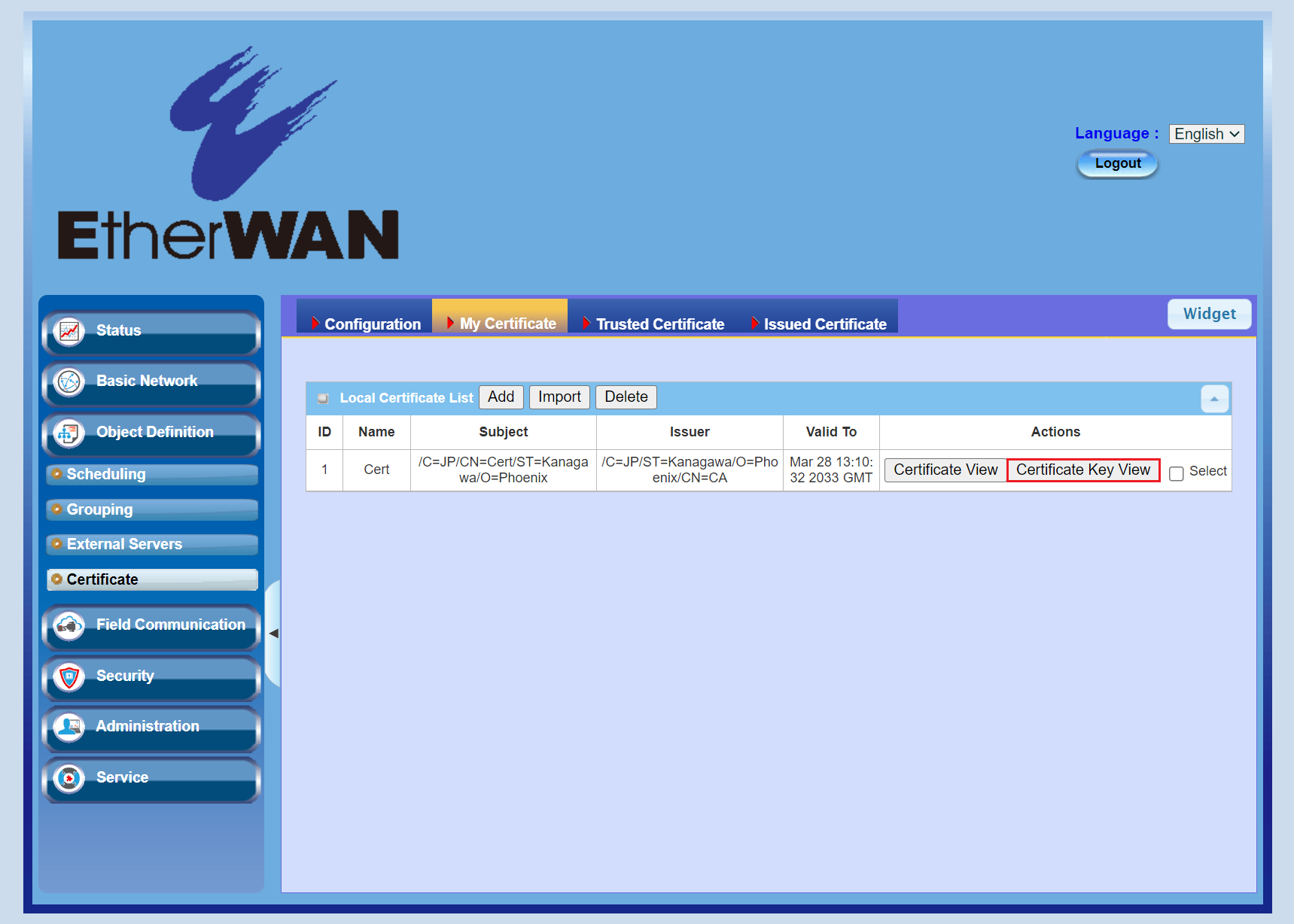
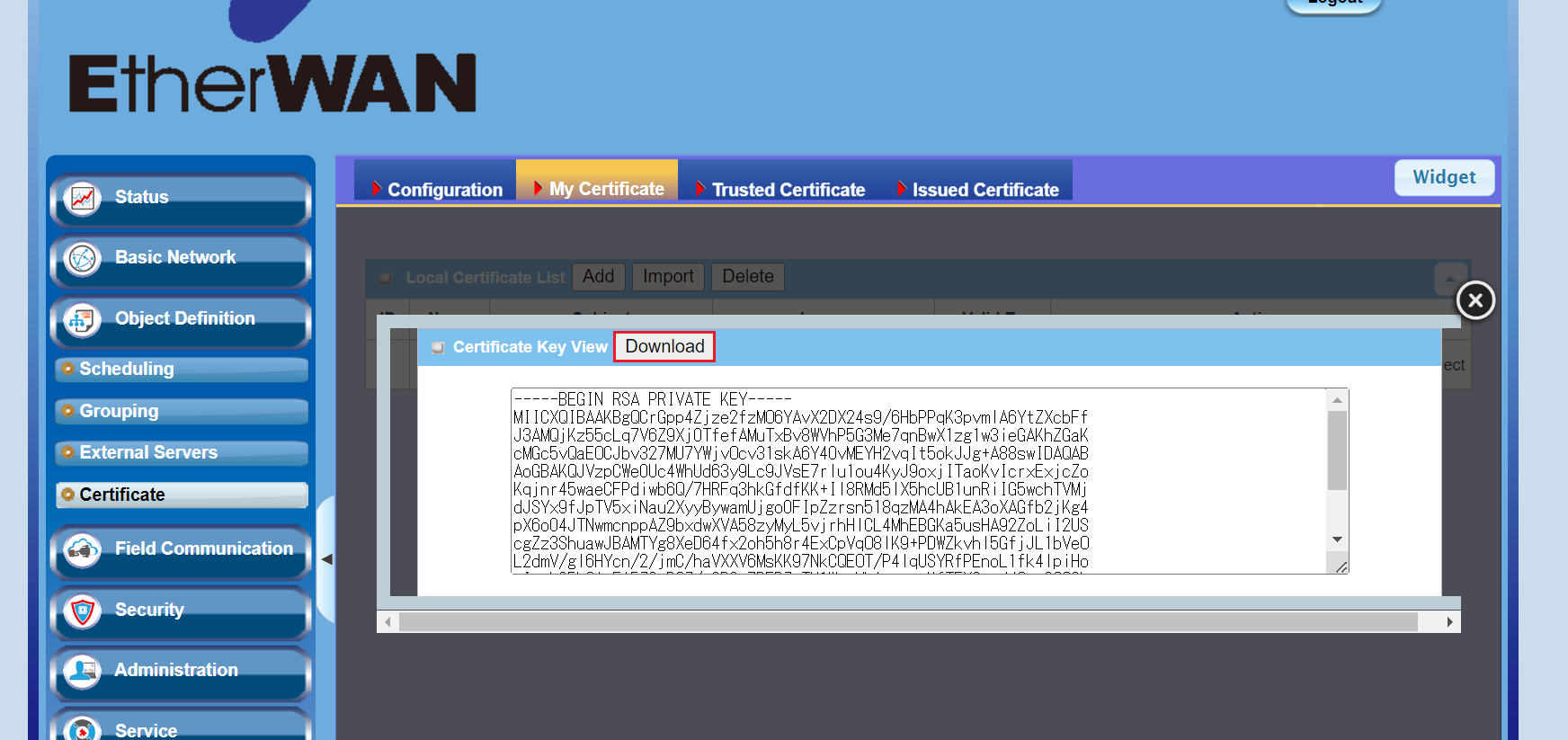
STEP
OpenVPNサーバを設定
Case1. OpenVPNクライアントからOpenVPNサーバへの片方向通信
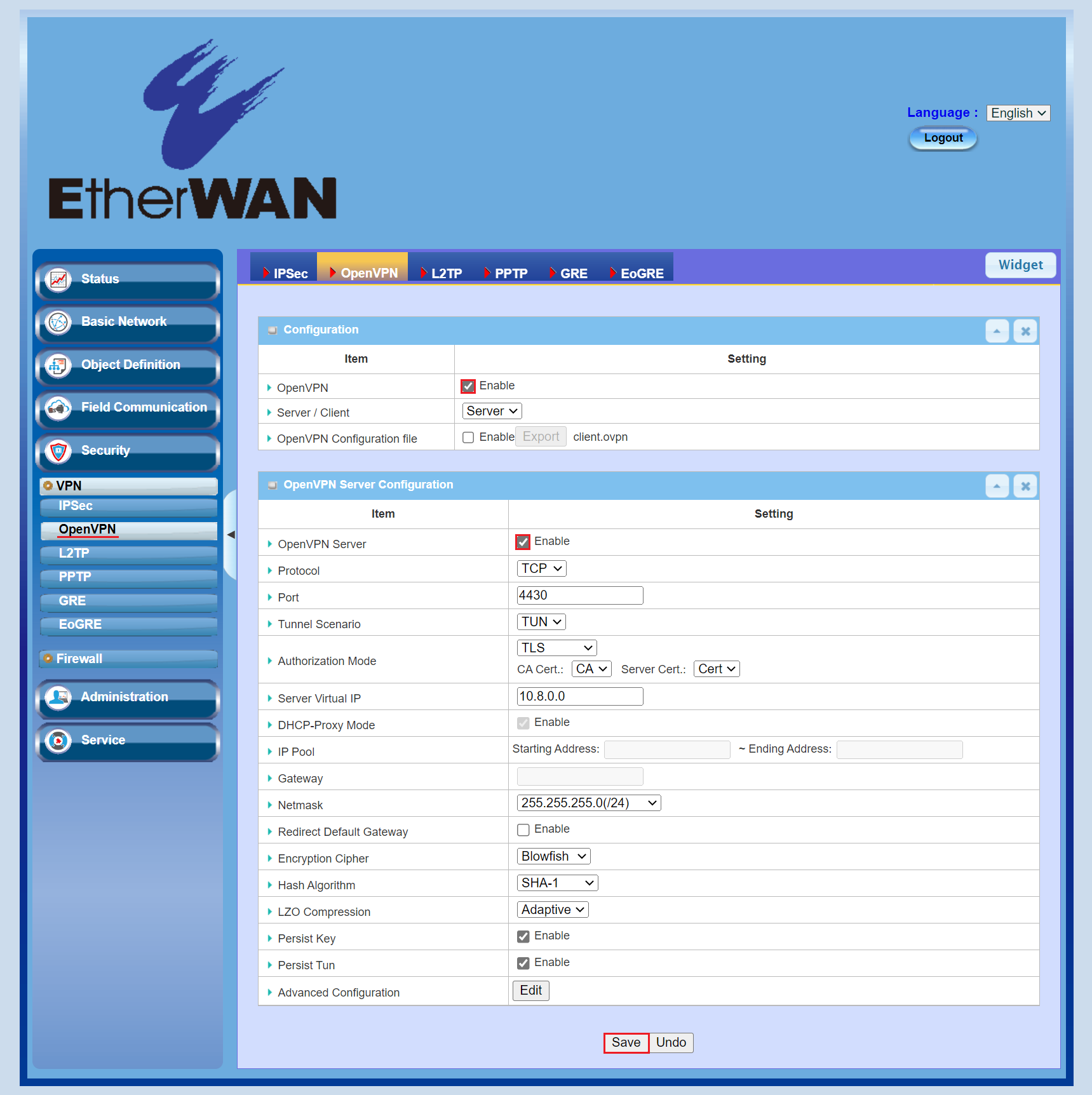
【OpenVPN】「Enable」にチェック
【OpenVPN Server】「Enable」にチェックして「Save」をクリック
Case2. OpenVPNサーバとOpenVPNクライアント間の双方向通信

【OpenVPN】「Enable」にチェック
【OpenVPN Server】「Enable」にチェック
【Advanced Configuration】「Edit」をクリック
【CCD-Dir Default File】「iproute <OpenVPNクライアントのLAN側のサブネット>」を入力して「Save」をクリック
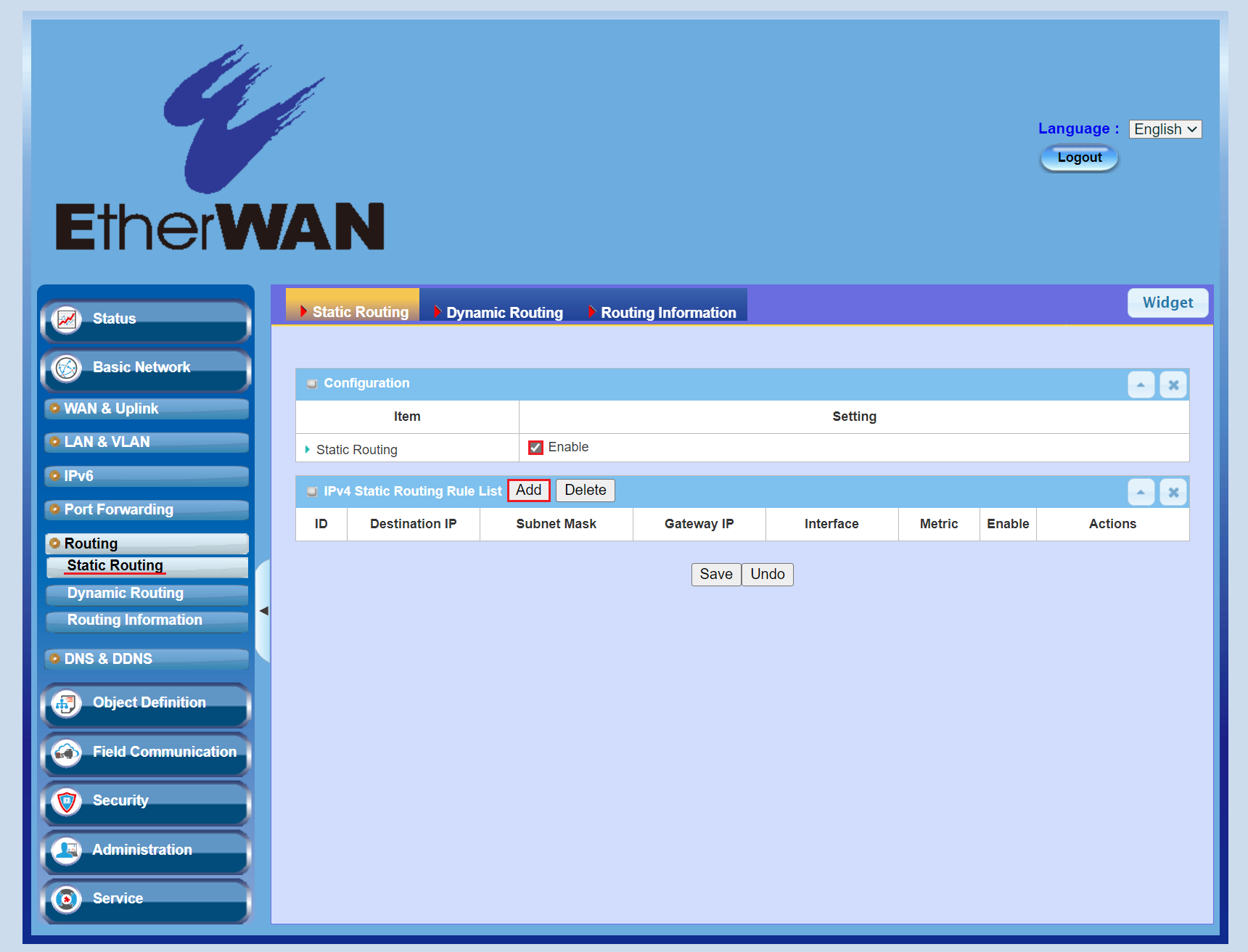
【Static Routing】「Enable」にチェック
「Add」をクリック
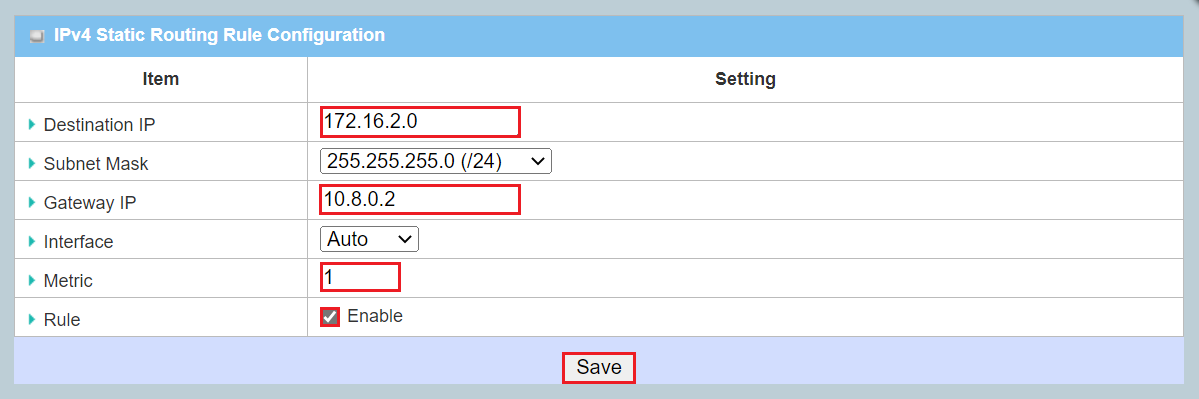
【Gateway IP】「10.8.0.2」を入力
【Metric】「1」を入力
【Rule】「Enable」にチェックして「Save」をクリック
STEP
ネットワーク配線
PLCをEW50のWAN/LAN 1かLAN 2ポートに接続
OpenVPNクライアント
STEP
ローカル証明書をインポート
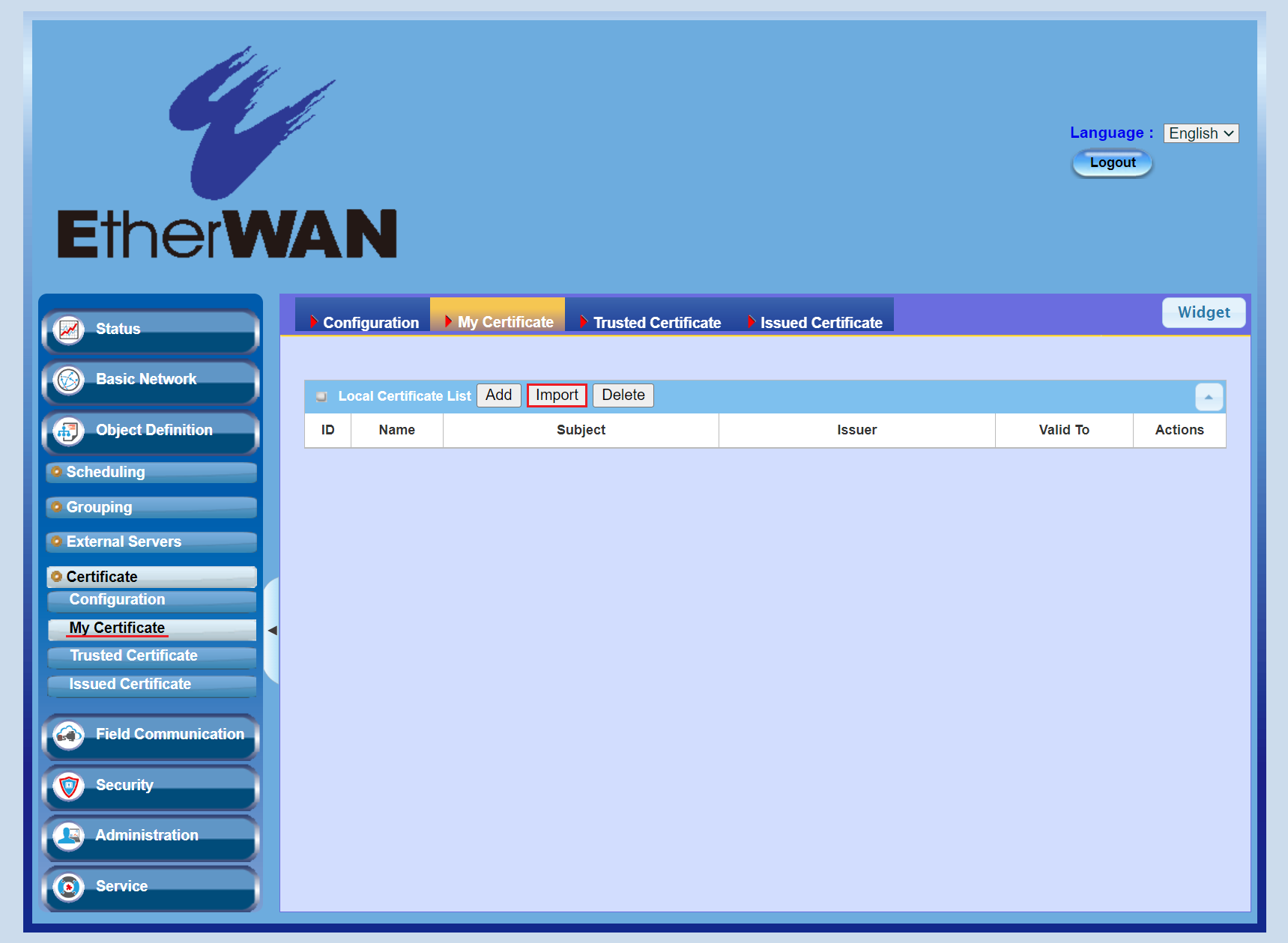
「Import」をクリック
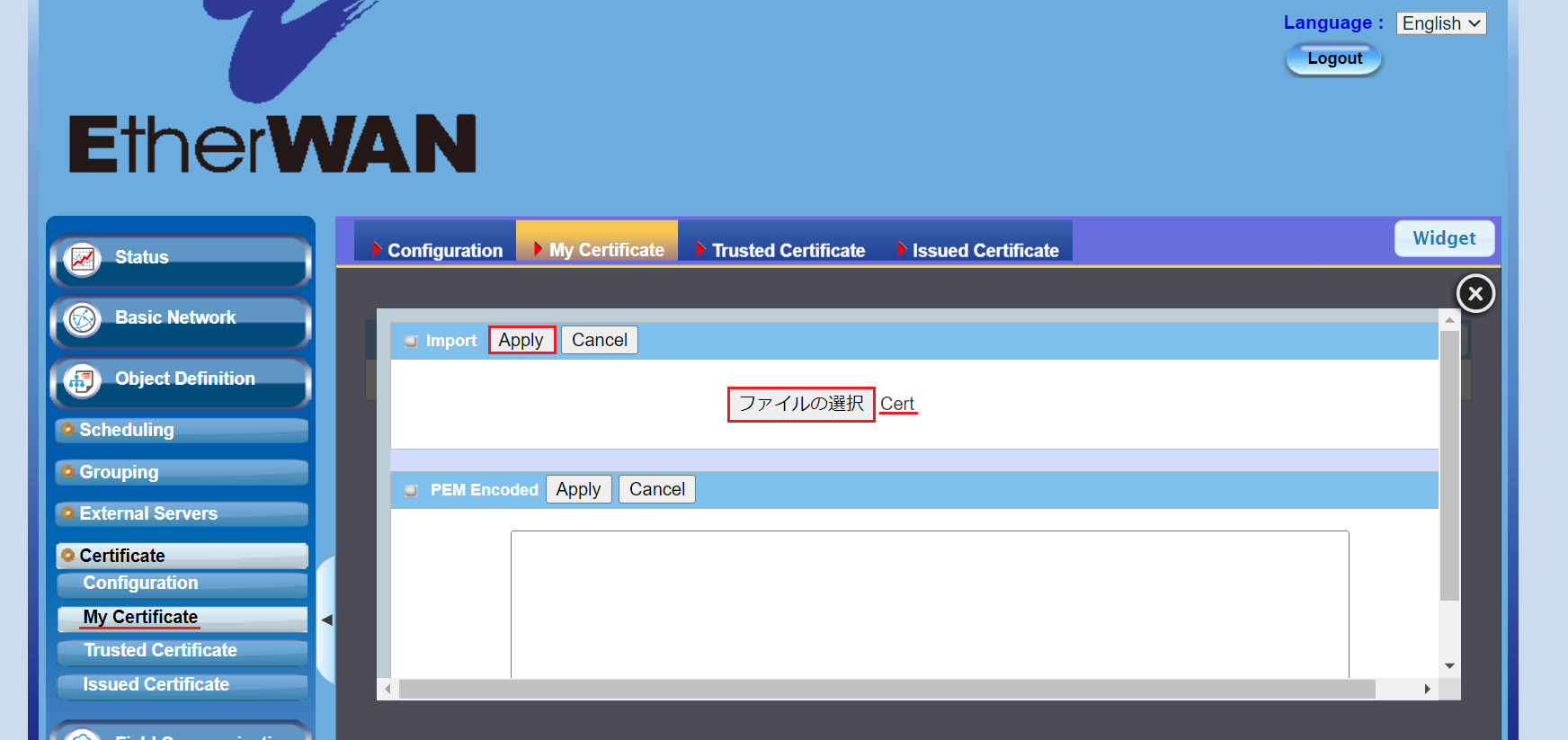
「Apply」をクリック
STEP
CA証明書をインポート

【Trusted CA Certificate List】「Import」をクリック
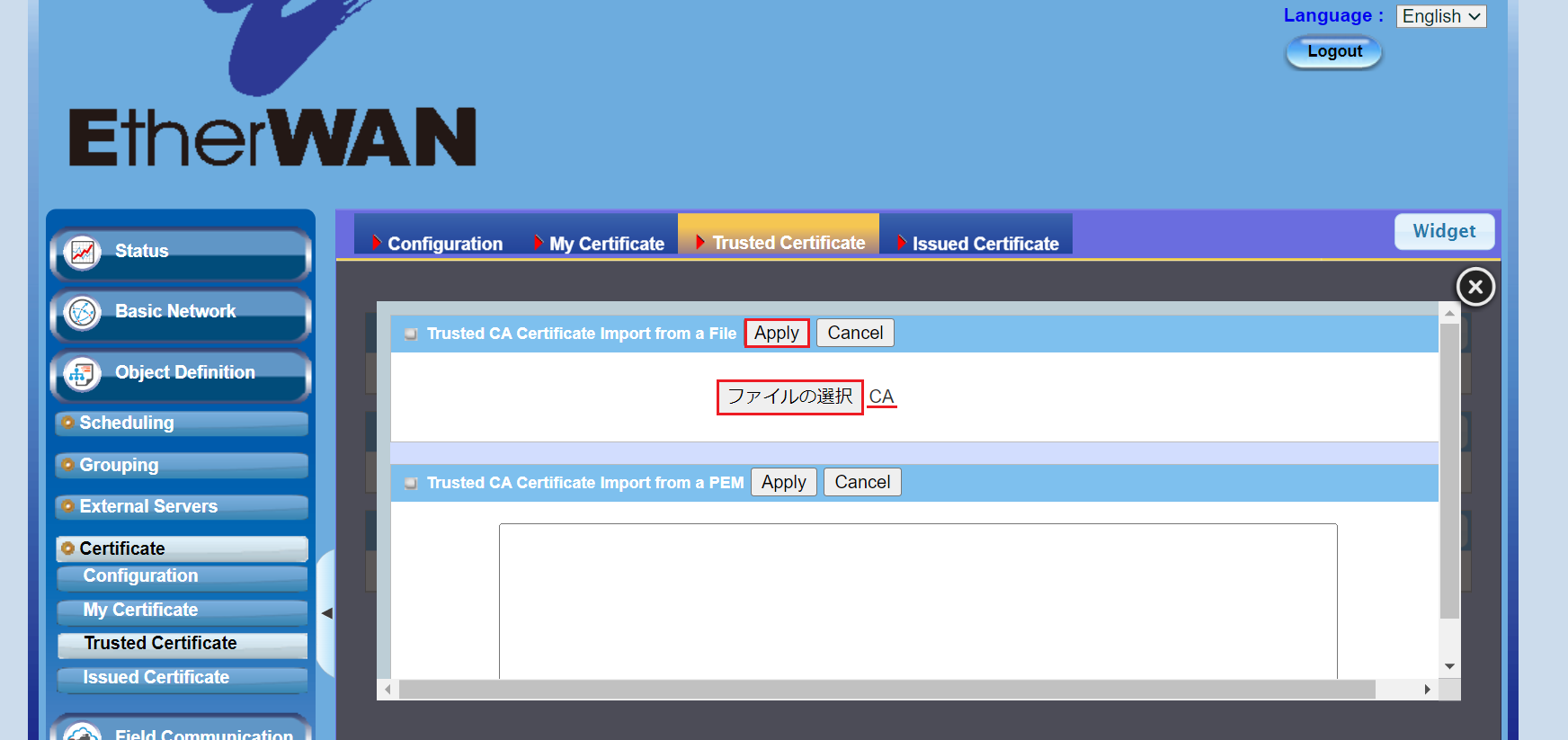
「Apply」をクリック
STEP
鍵をインポート
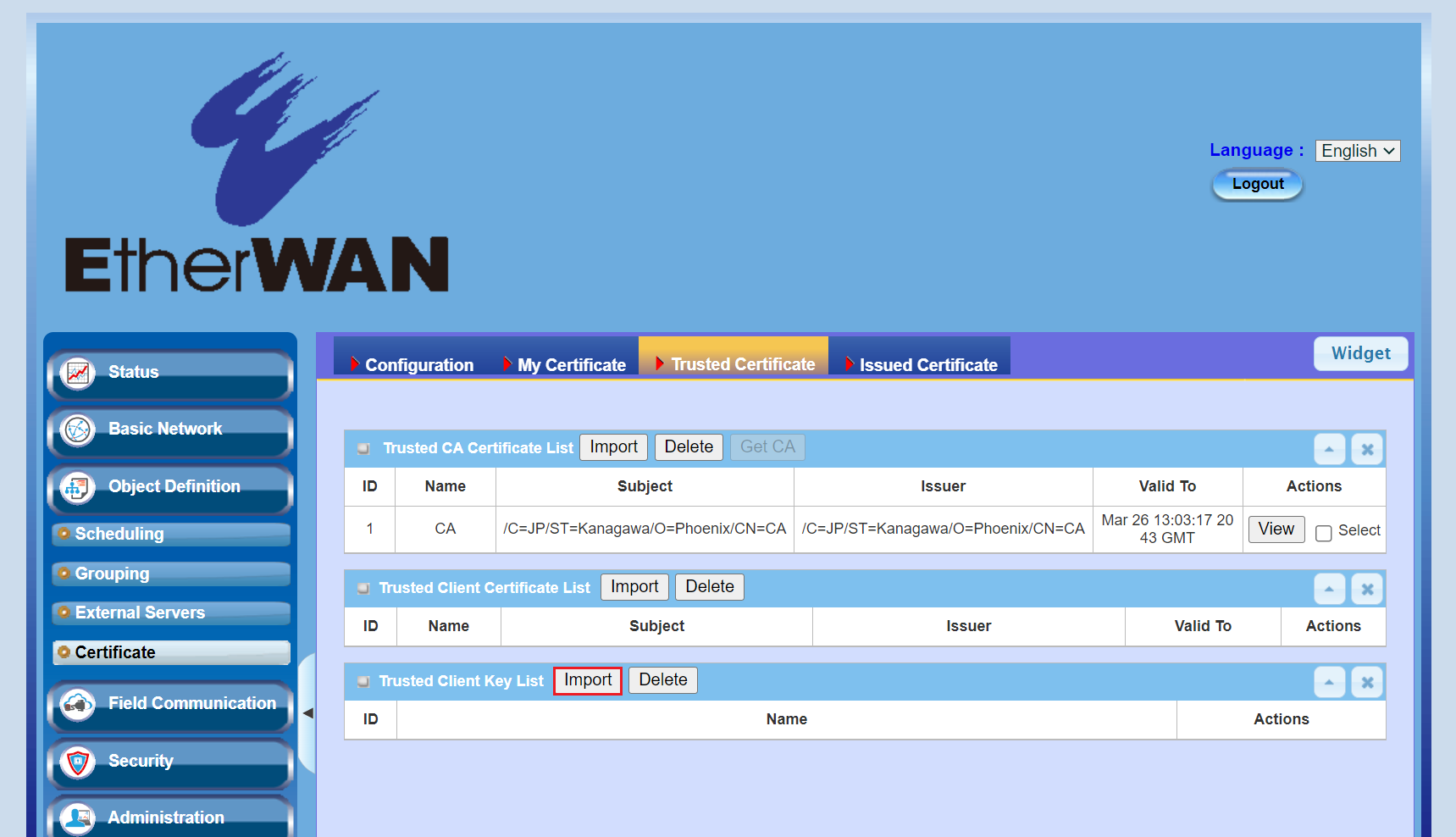
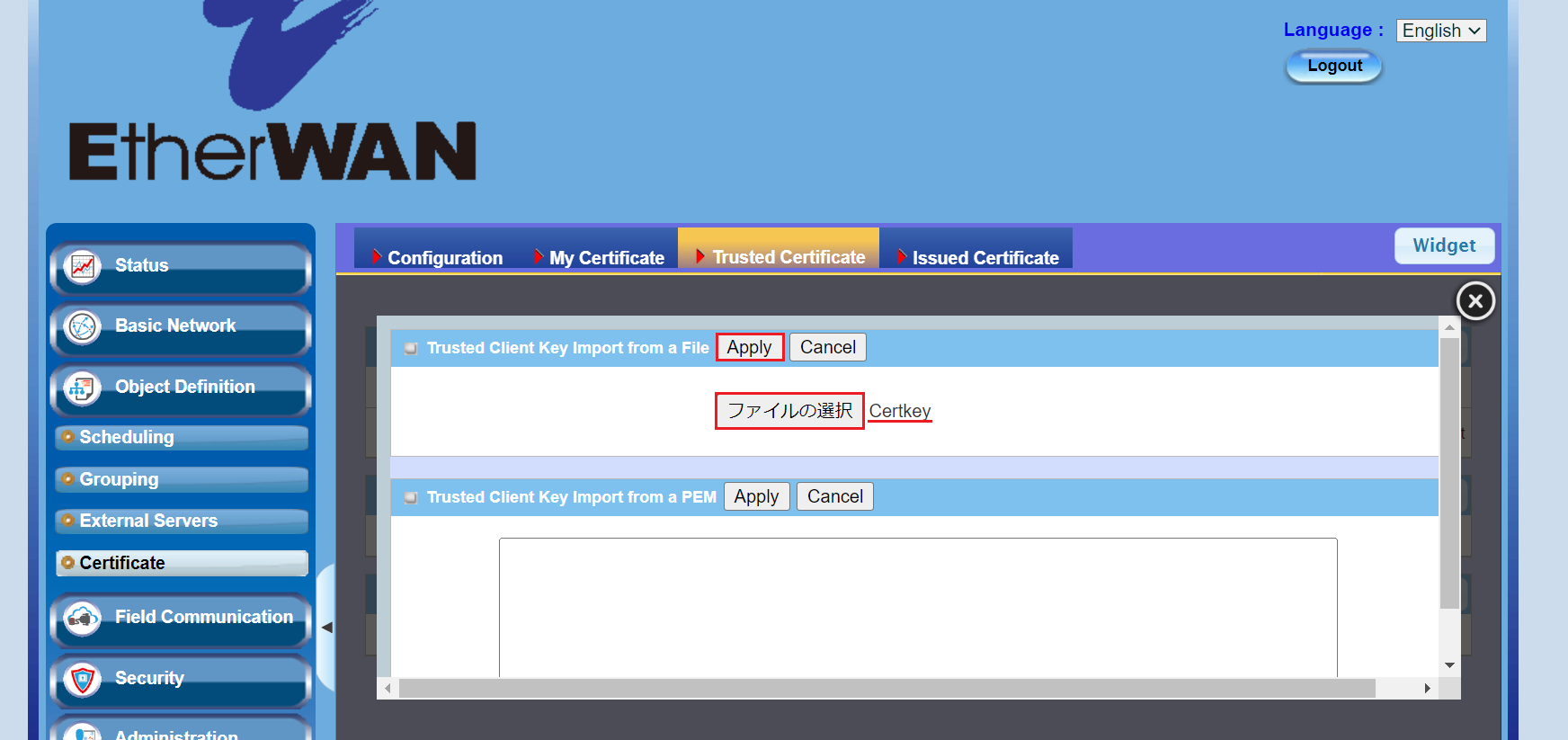
「Apply」をクリック
STEP
OpenVPNクライアントを設定
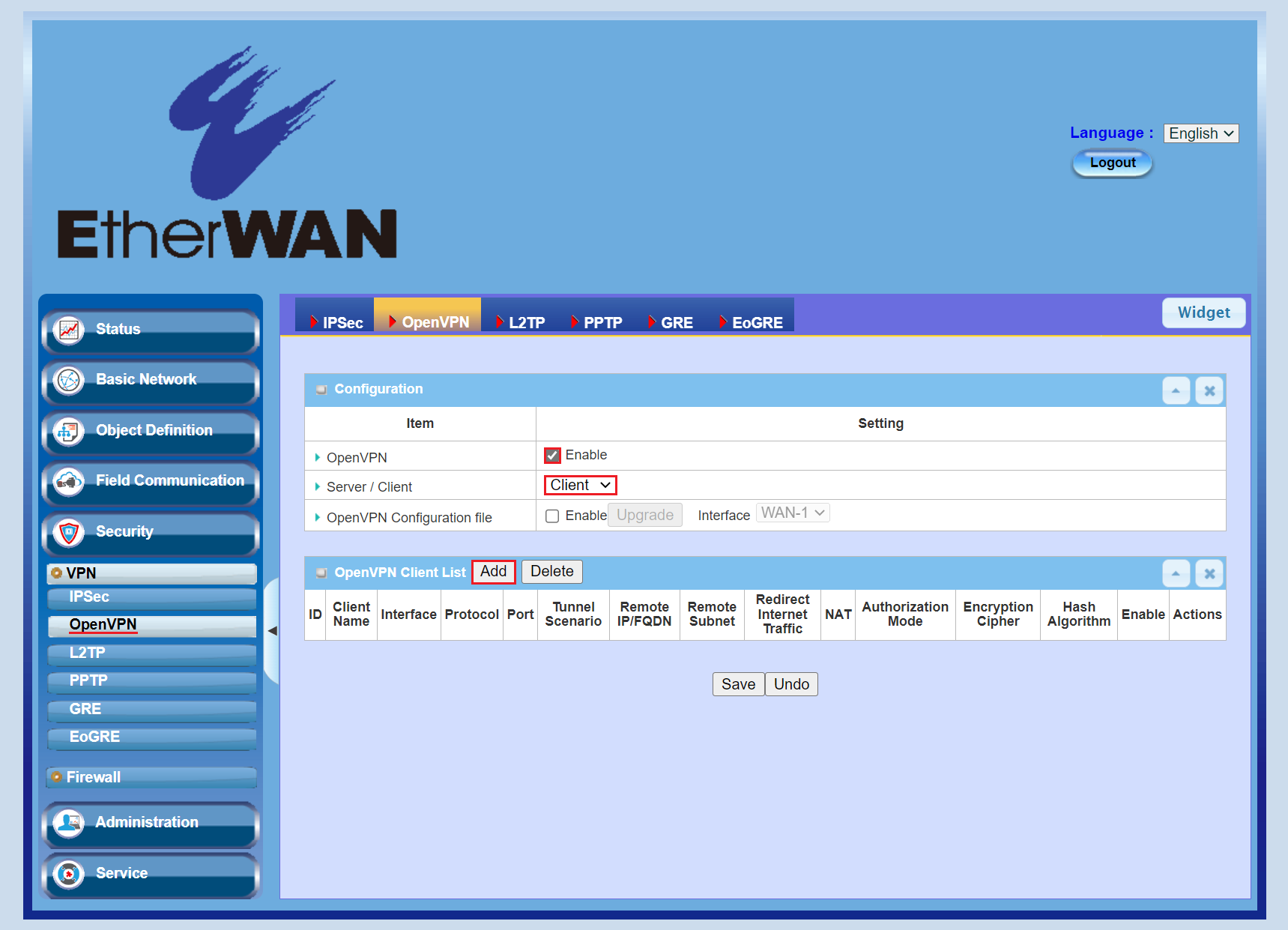
【OpenVPN】「Enable」にチェック
【Server / Client】「Client」を選択
「Add」をクリック
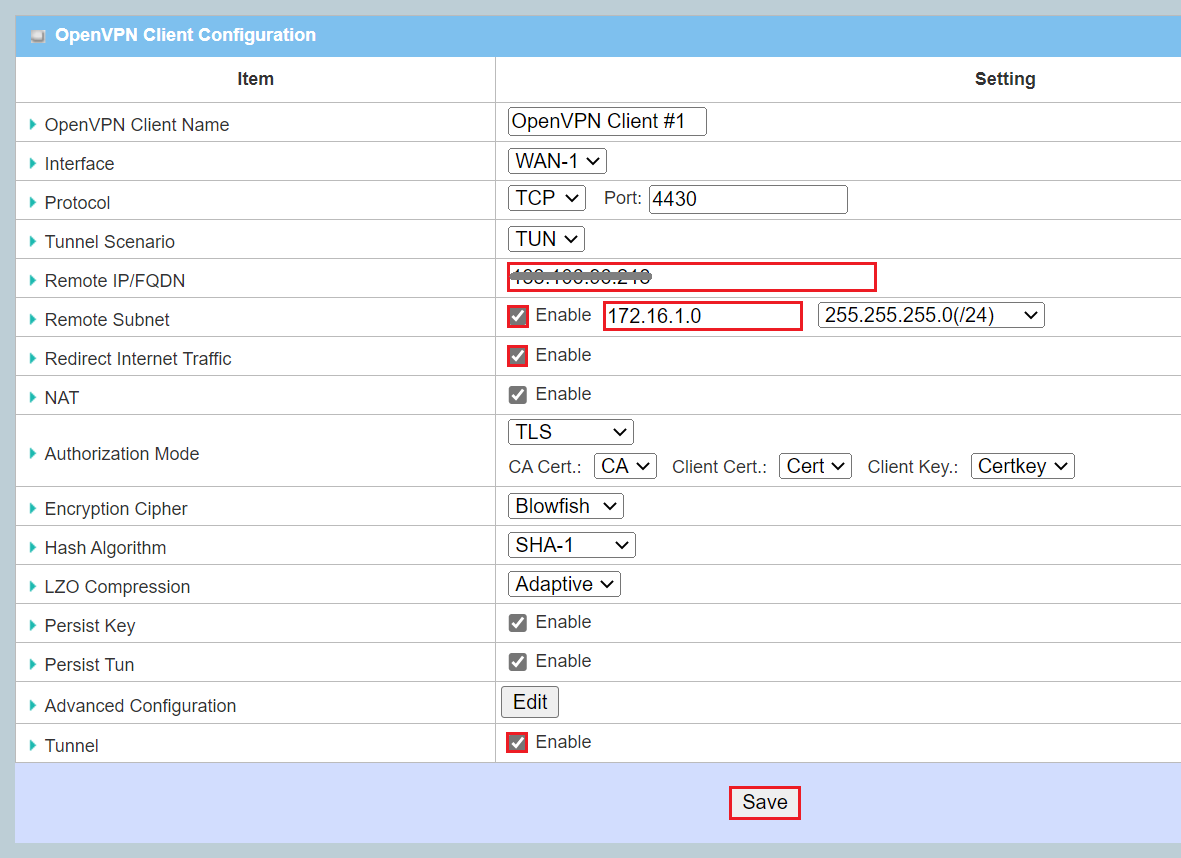
【Remote Subnet】「Enable」にチェックしてOpenVPNサーバのLAN側のネットワークアドレスを入力
【Redirect Internet Traffic】「Enable」にチェック
【Tunnel】「Enable」にチェックして「Save」をクリック
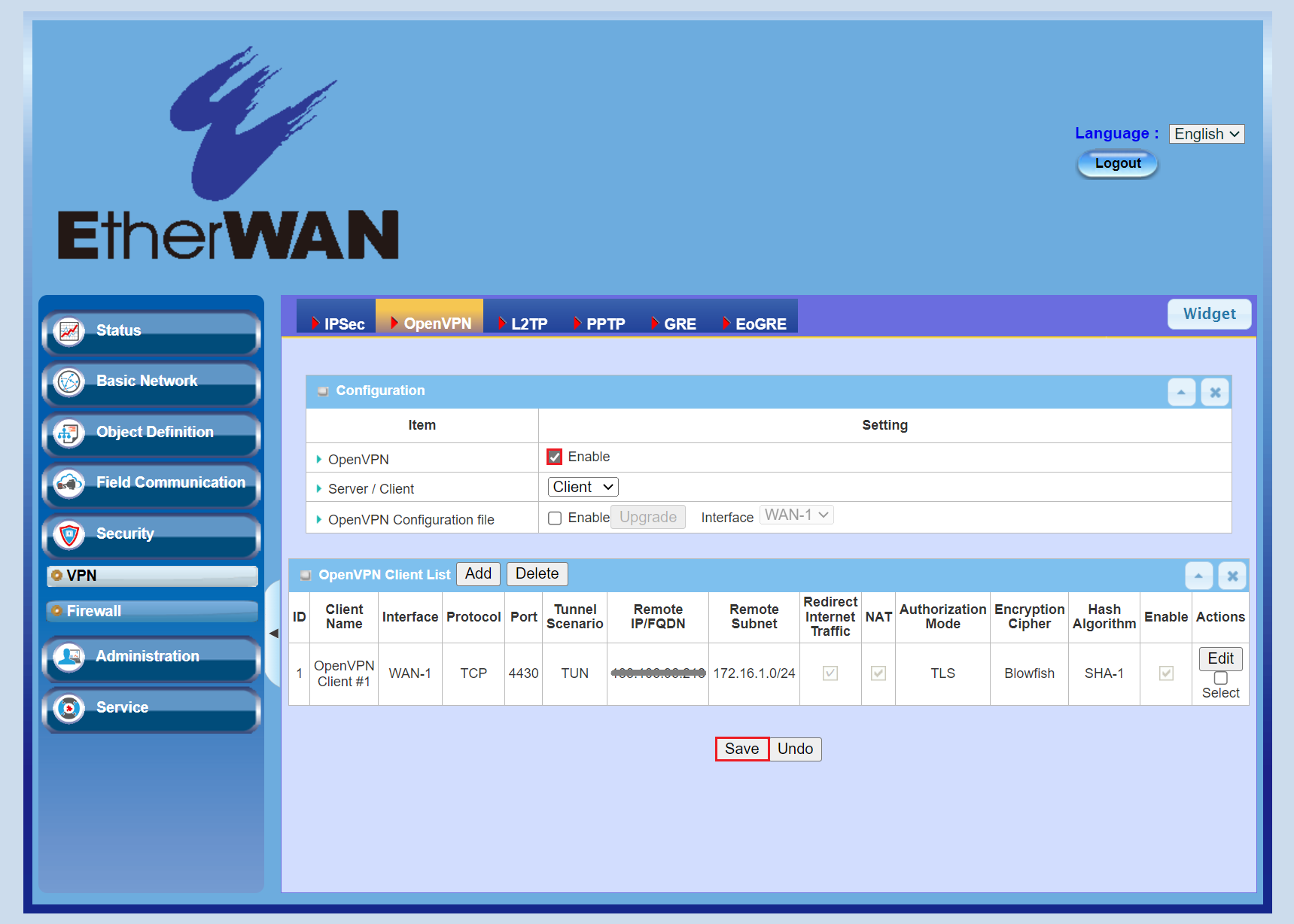
STEP
ネットワーク配線
保守PCをEW50のWAN/LAN 1かLAN 2ポートに接続
VPNステータス確認
OpenVPNサーバ
Case1. OpenVPNクライアントからOpenVPNサーバへの片方向通信
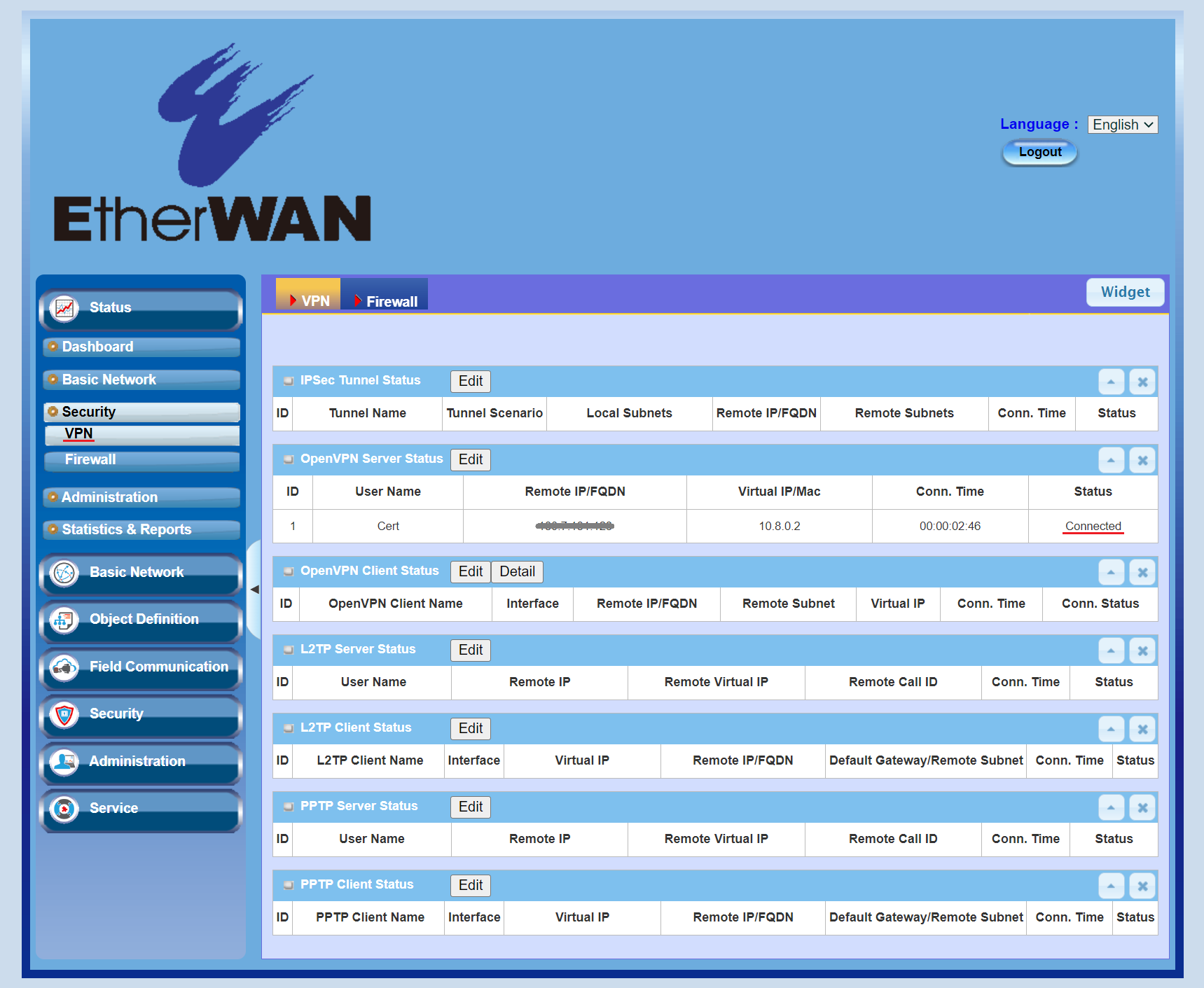
「Status」が「Connected」となっていることを確認
Case2. OpenVPNサーバとOpenVPNクライアント間の双方向通信
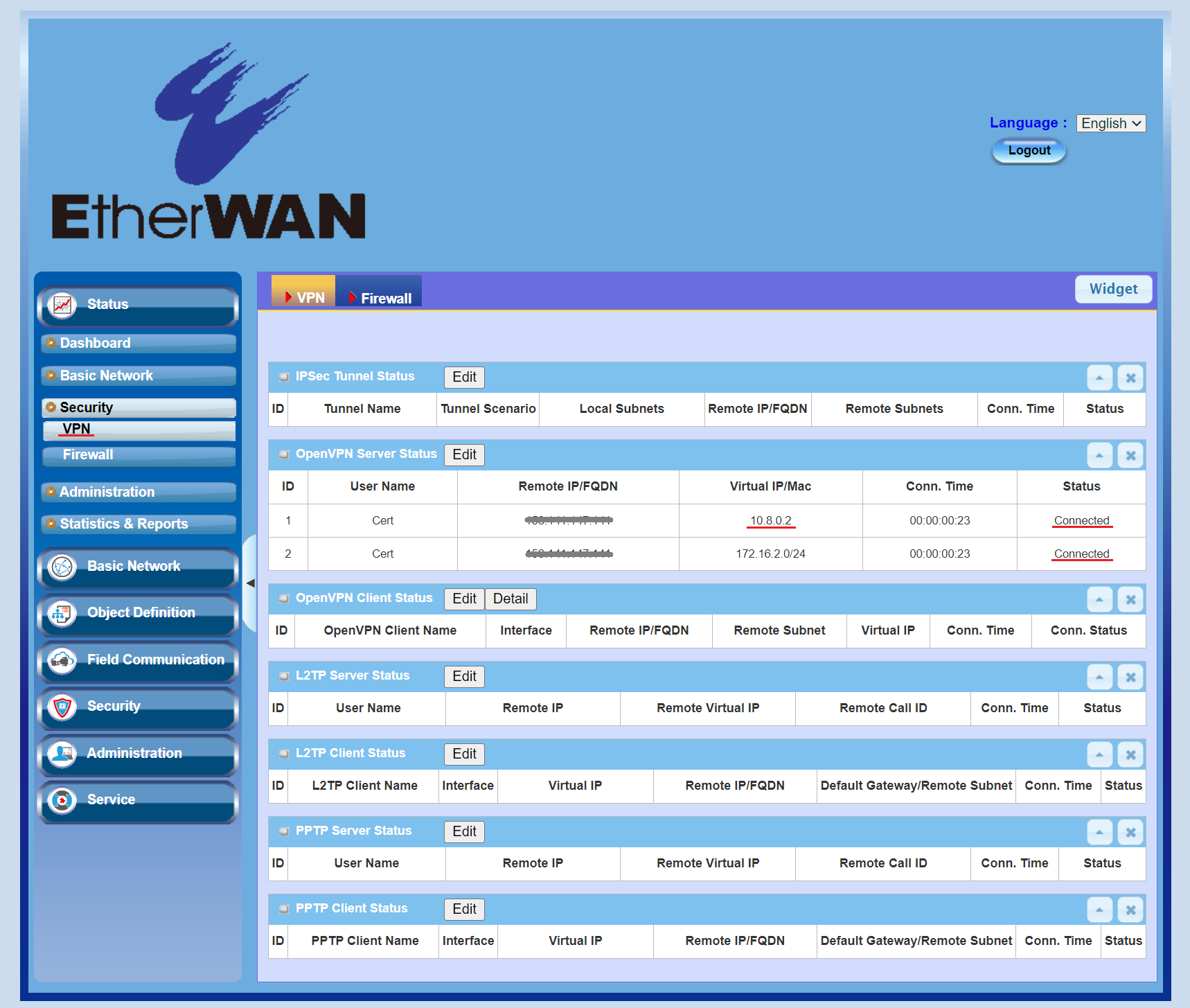
「Status」が「Connected」となっていることを確認
OpenVPNクライアント
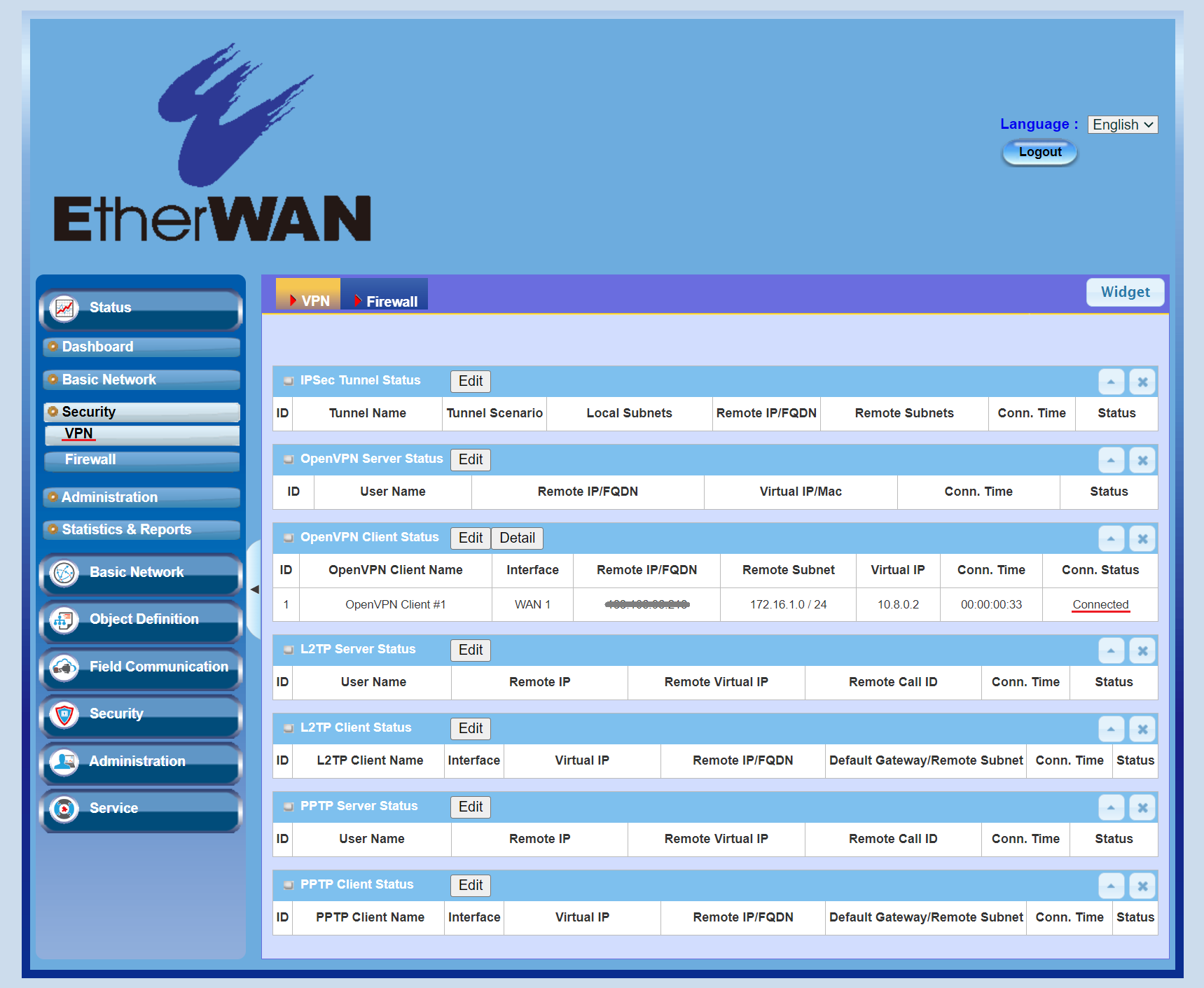
「Status」が「Connected」となっていることを確認