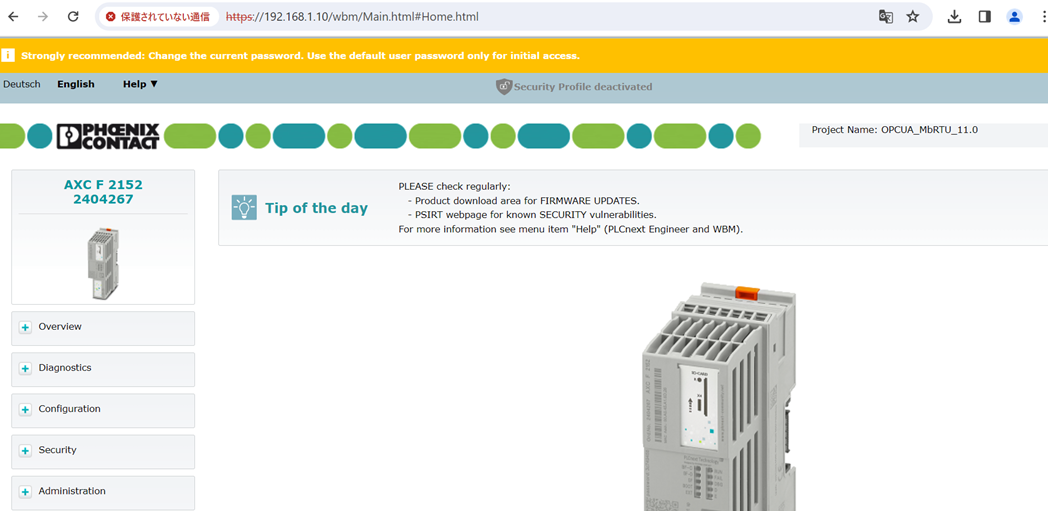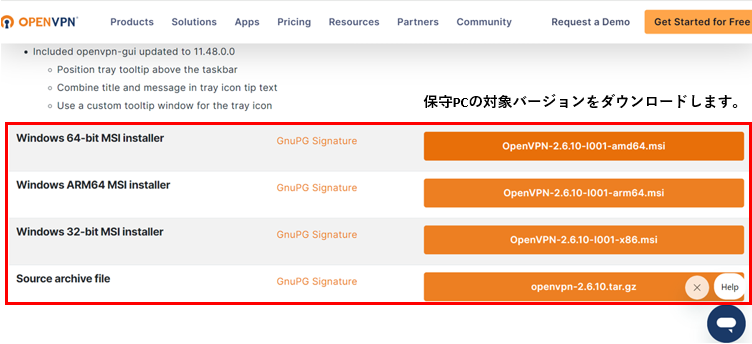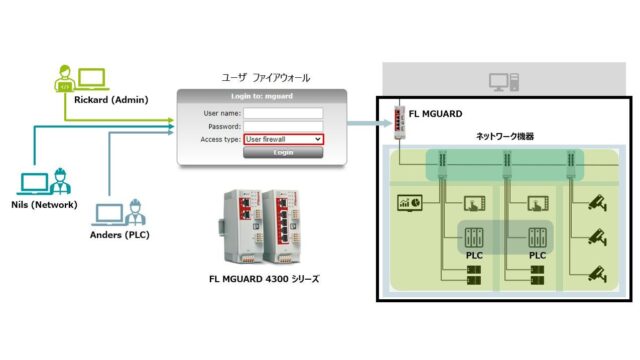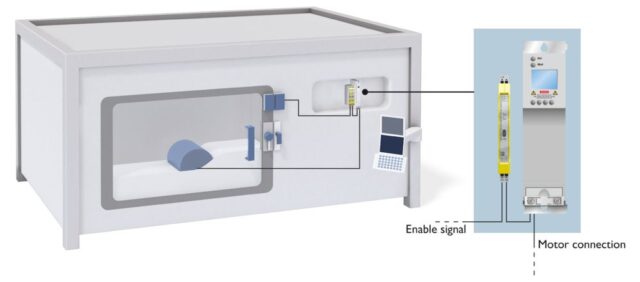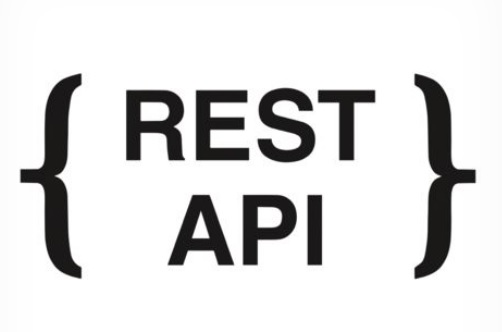[EW50]リモートアクセス OpenVPN スプリットトンネル

はじめに
産業用IoT/M2MルータEW50を使用して、オフィスの保守PCから工場に設置されたPLCをリモートメンテナンスする際に安全にアクセスするための設定例をご紹介いたします。今回はリモートサブネット(※下記構成例では192.168.1.0/24)への通信のみOpenVPNトンネルを通して,それ以外の通信(※下記構成例ではGoogle)は直接インターネットへアクセスさせるためのスプリットトンネルとなります。
構成例
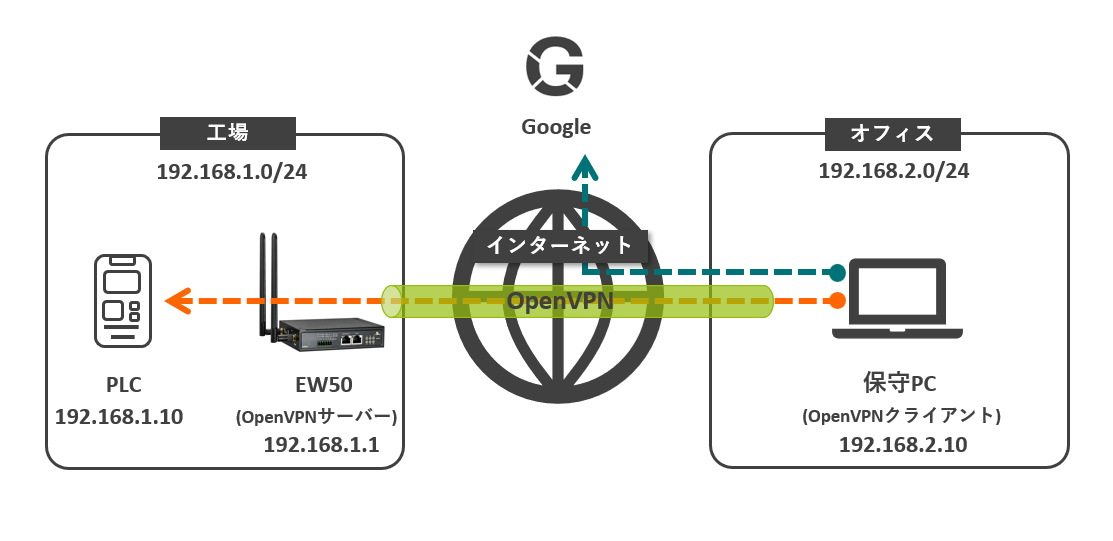
設定例
- 基本的な設定として,事前にこちらをご覧ください
- OpenVPNサーバ側は固定グローバルIPアドレスで運用いただくことを推奨いたします
OpenVPNサーバ
STEP
CA証明書を作成
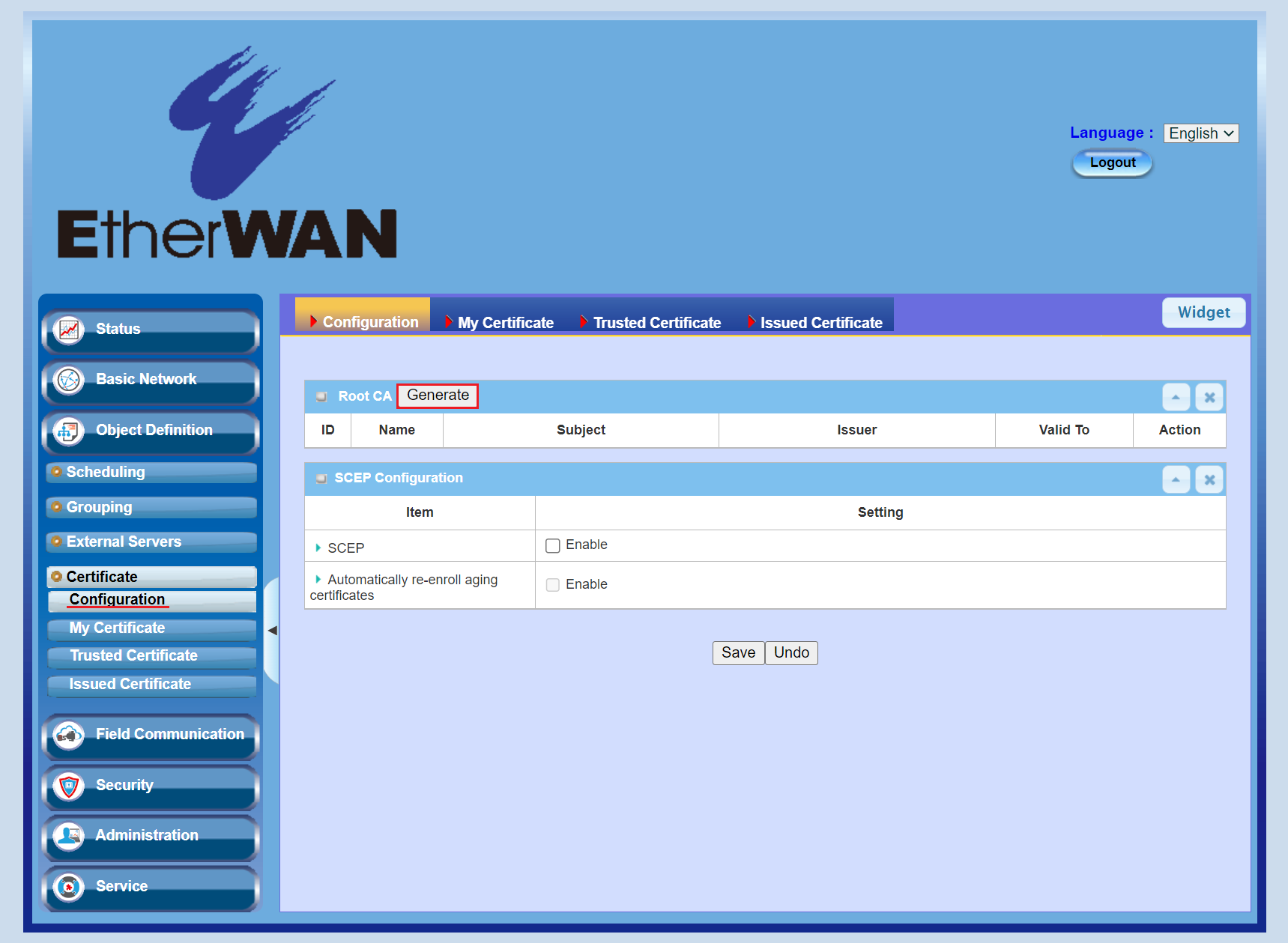
「Generate」をクリック
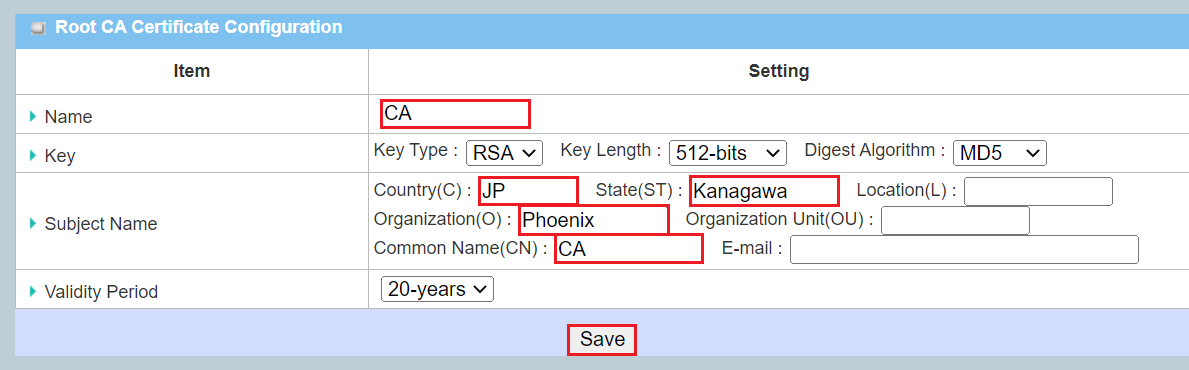
【Country】国コードを入力
【State】都道府県名を入力
【Organization】任意の団体名/会社名を入力
【Common Name】任意の識別できる名前を入力して「Save」をクリック
STEP
ローカル証明書を作成
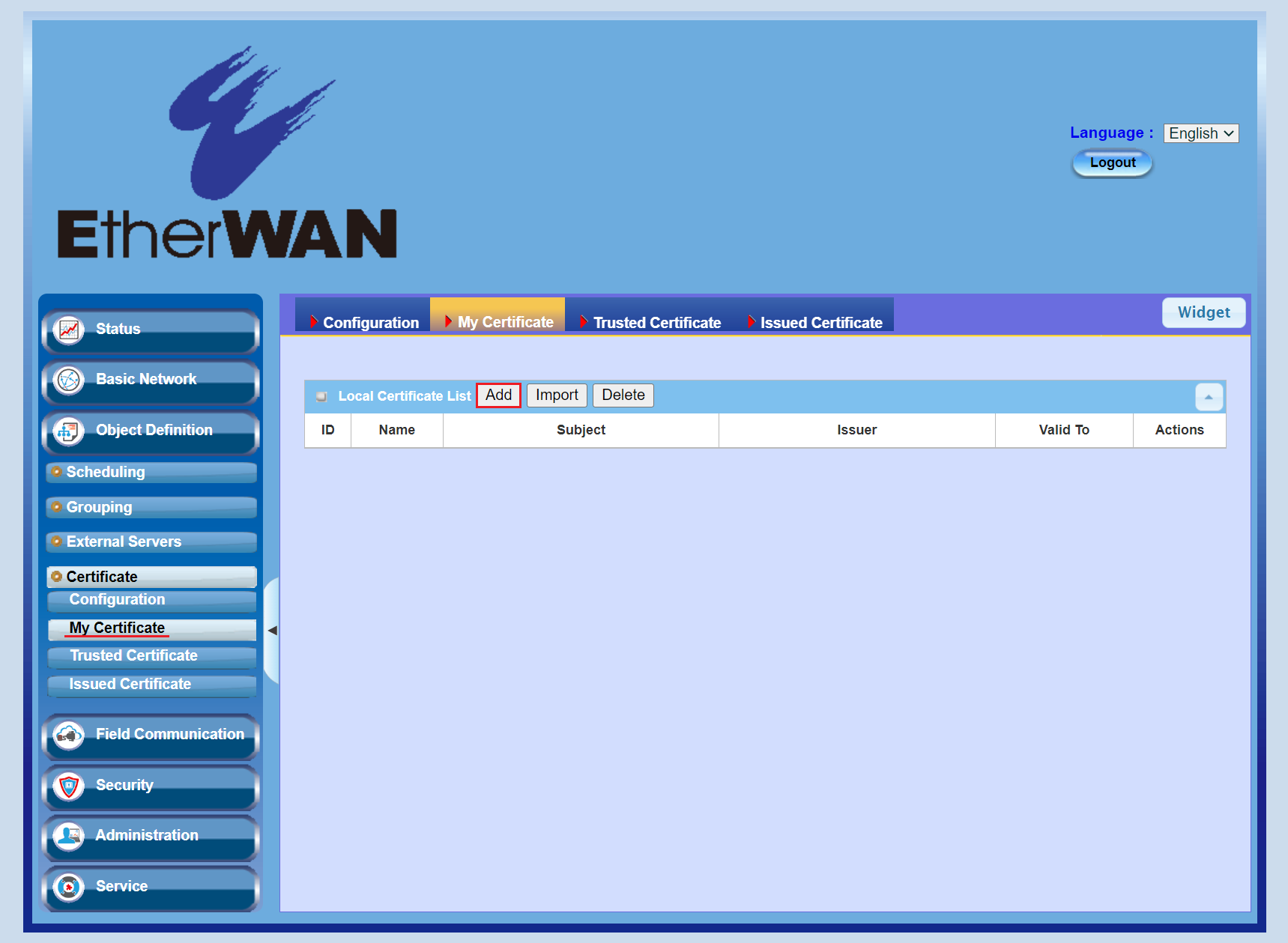
「Add」をクリック
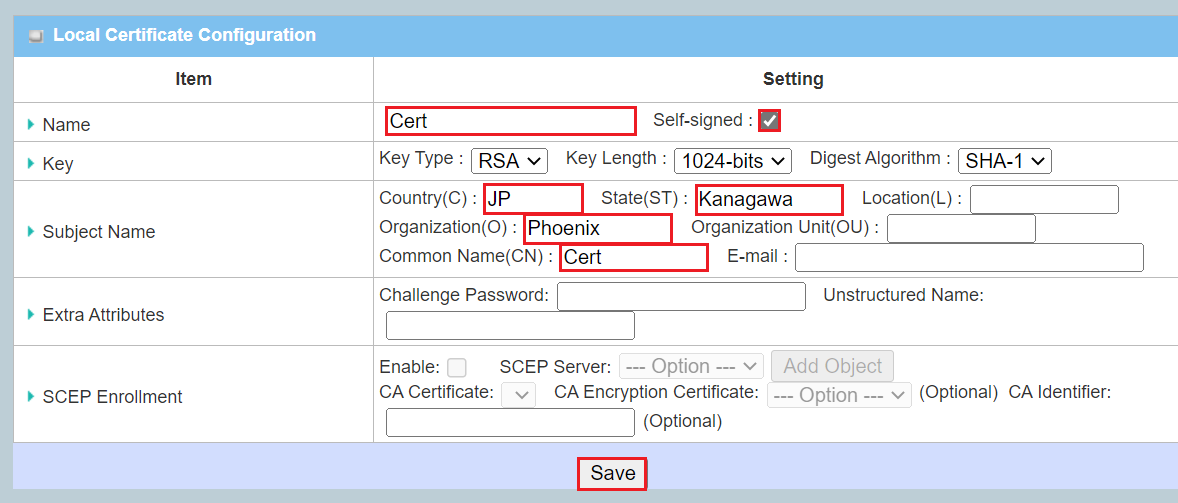
【Country】国コードを入力
【State】都道府県名を入力
【Organization】任意の団体名/会社名を入力
【Common Name】任意の識別できる名前を入力して「Save」をクリック
STEP
OpenVPNサーバを設定

【OpenVPN】「Enable」にチェック
【OpenVPN Server】「Enable」にチェック
【Authorization Mode】
「CA Cert」にSTEP1で作成したCA証明書を設定
「Server Cert」にSTEP2で作成したローカル証明書を設定
設定できたら「Save」をクリック
STEP
OpenVPN設定ファイルをダウンロード
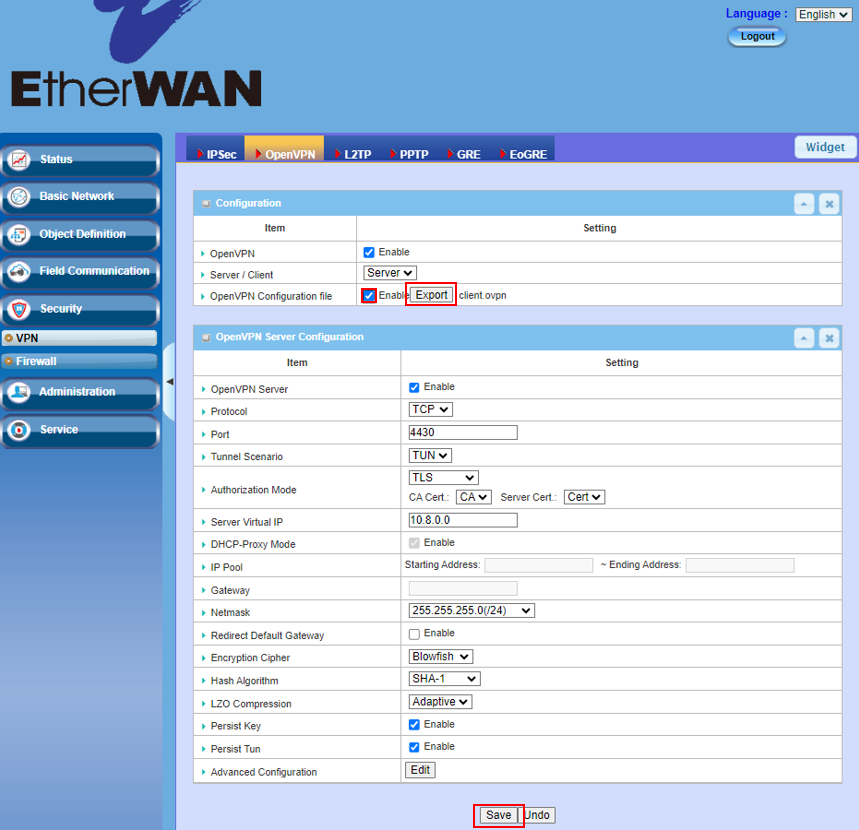
「Enable」にチェック
「Export」をクリックしてOpenVPN設定ファイルをダウンロード
(client.ovpnというファイルがダウンロードされます)
ダウンロードしたら「Save」をクリック
STEP
OpenVPN設定ファイルを編集
1. 先ほどダウンロードしたOpenVPN設定ファイルをテキストエディタで開きます。
1. 先ほどダウンロードしたOpenVPN設定ファイルをテキストエディタで開きます。
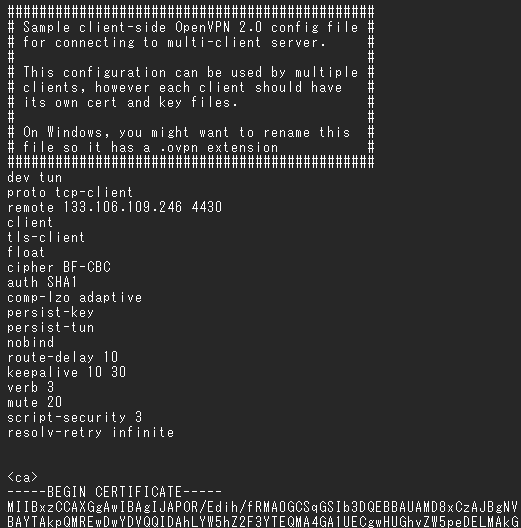
2. 設定ファイルに以下の2行を追記します。
tls-cipher “DEFAULT:@SECLEVEL=0”
route 192.168.1.0 255.255.255.0
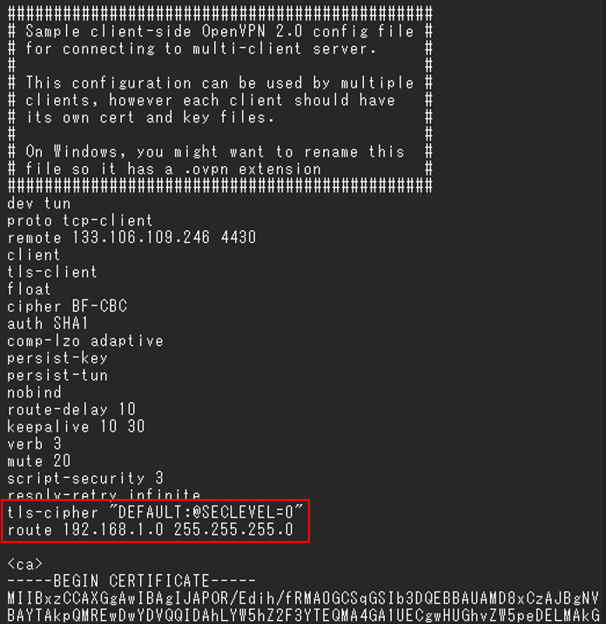
OpenVPNクライアント
STEP
OpenVPNクライアントソフトのインストール
インストール画面よりインストールを開始します。
インストール画面よりインストールを開始します。
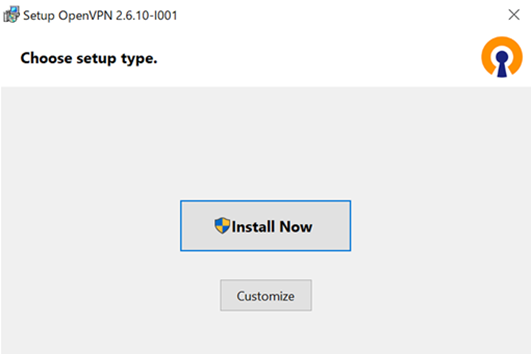
しばらくするとインストールが完了します。
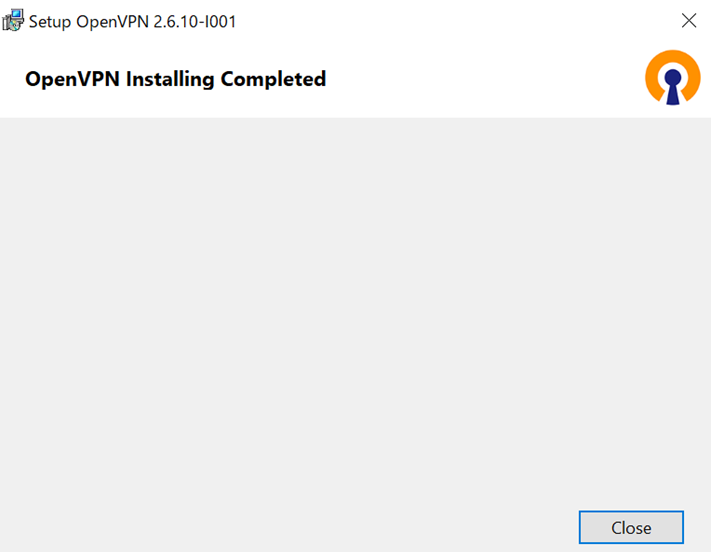
「Close」をクリック
インストール後には、接続プロファイルがない旨のメッセージが表示されます。
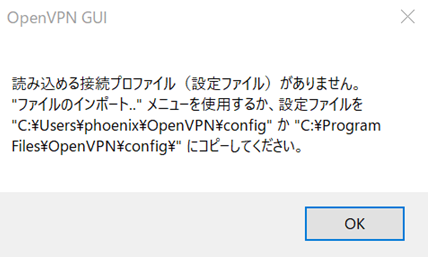
「OK」をクリック
STEP
接続プロファイルの設置
OpenVPNサーバー_STEP5で編集したOpenVPN設定ファイルを以下に保存する。 C:\Program Files\OpenVPN\config
OpenVPNサーバー_STEP5で編集したOpenVPN設定ファイルを以下に保存する。 C:\Program Files\OpenVPN\config
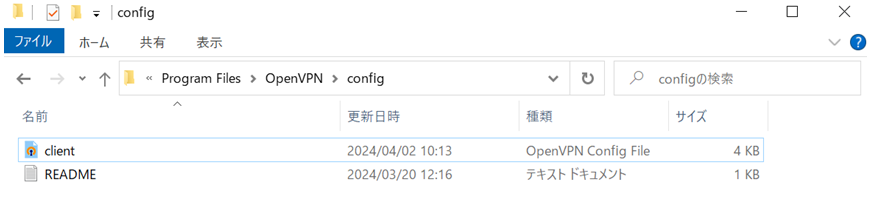
STEP
OpenVPNクライアントソフトによるOpenVPN接続
OpenVPNクライアントソフトを起動します。
OpenVPNクライアントソフトを起動します。
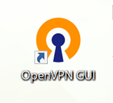
起動後はインジケーターにOpenVPN GUIのアイコンが表示されます。
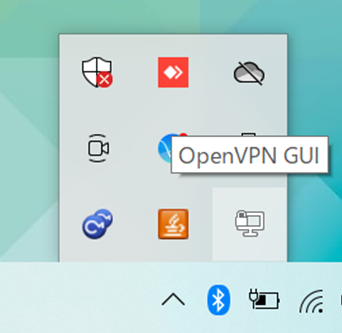
OpenVPN GUIのアイコンを右クリックし 「接続」をクリックします。
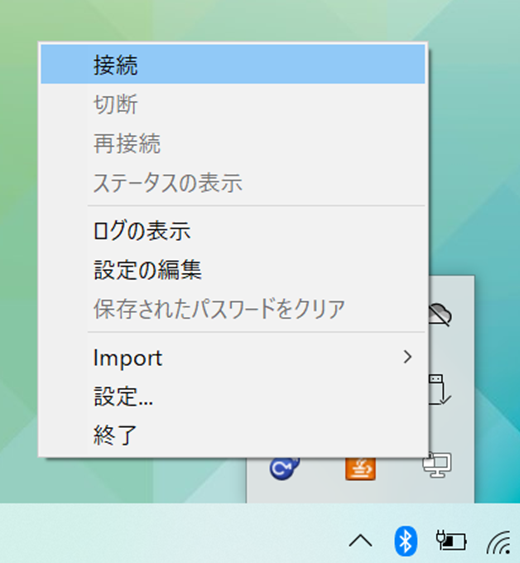
OpenVPNクライアントソフトによるVPN接続が開始されます。
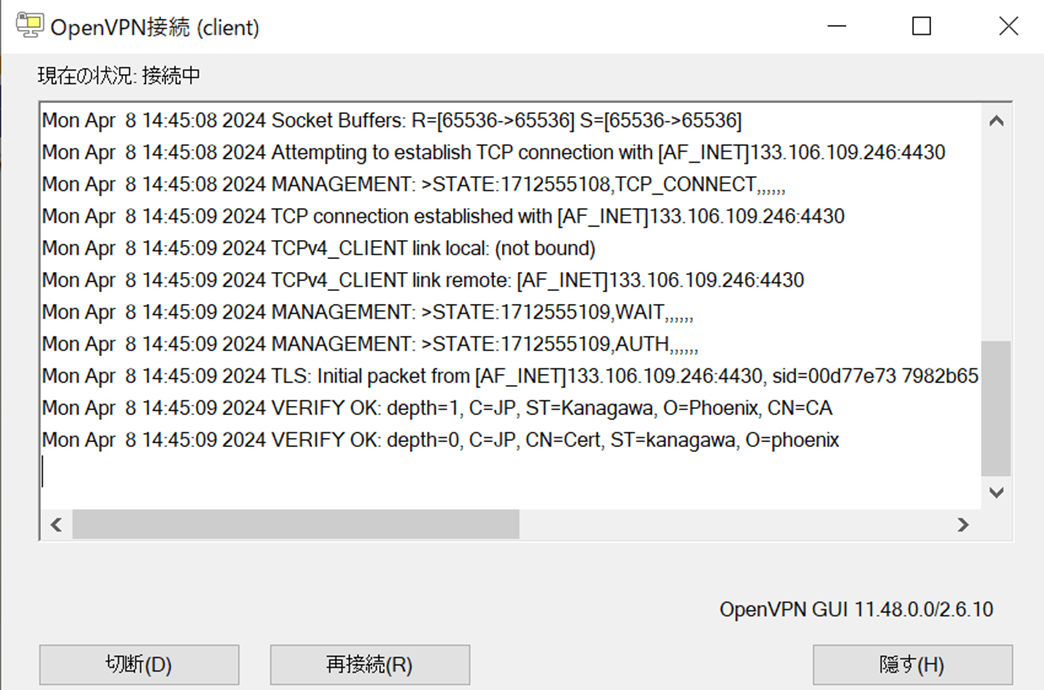
OpenVPNが接続できたことを確認します。
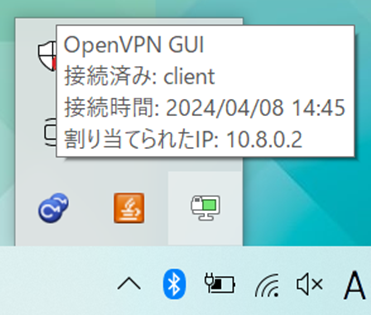
STEP
OpenVPNクライアントPCより工場PLCにVPN接続を行う。
工場PLCのIPアドレスにアクセスを行う。
工場PLCのIPアドレスにアクセスを行う。