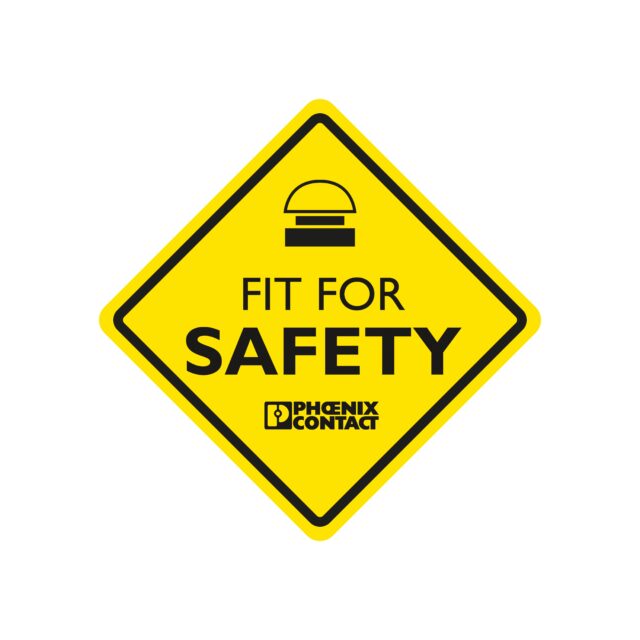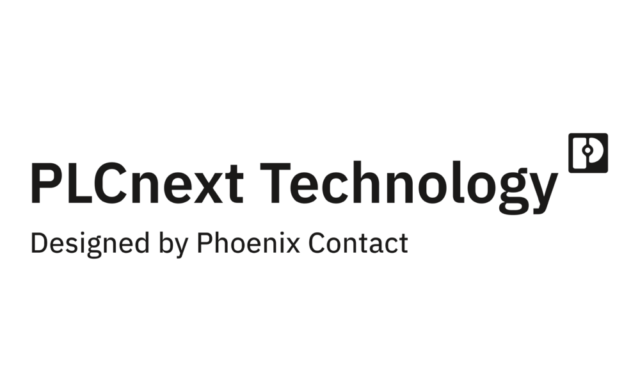Webパネル WP 6000シリーズ SNMPによるシステムソフトウェアアップデート
WP 6000シリーズは、システムソフトウェア(ファームウェア)のアップデートが可能です。
アップデートの方法は
- MicroSDカードを使用したアップデート
- USBメモリを使用したアップデート
- SNMPによるアップデート
があります
今回は、SNMPによるシステムソフトウェアのアップデートについてご紹介します。
SNMPアクセスの準備
SMNPアクセスのための準備を行います。
具体的には
- WP 6000設定
- mibファイルの入手
- MIBブラウザの準備
が必要です。
詳細は別記事「Webパネル WP 6000シリーズで出来ること SNMPによるシステム管理」をご参照下さい。
SFTPサーバの準備
SNMPによるシステムソフトウェアのアップデートではSFTPサーバーを使用します。
SFTPサーバーのセットアップを行います。
サーバーのIPアドレス・ポート・ユーザ名・パスワードを確認します(後ほどこの情報を使用します)。
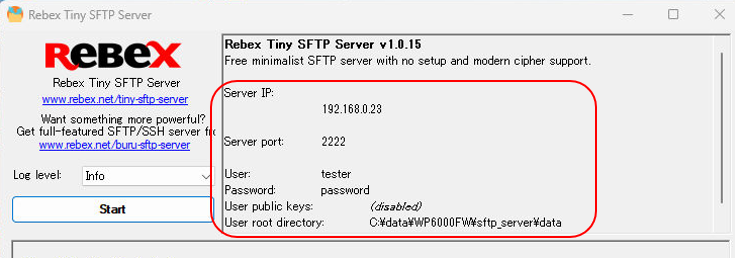
User root directoryにSNMPアップロードイメージをセットします。

SFTPサーバーを起動します。
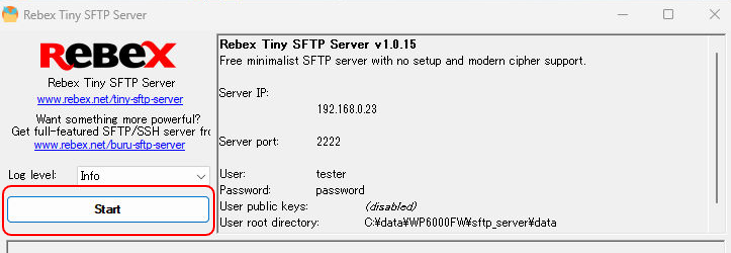
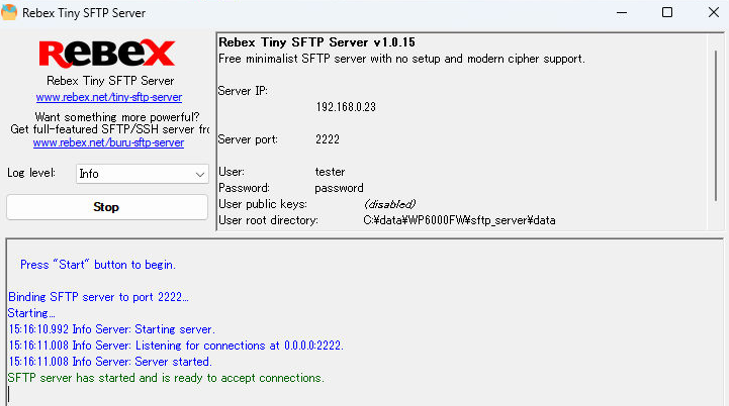
アップデートの実行
MIBブラウザを使用し、OID「pxcFirmwareUpgradeFileName」に値をセットします。
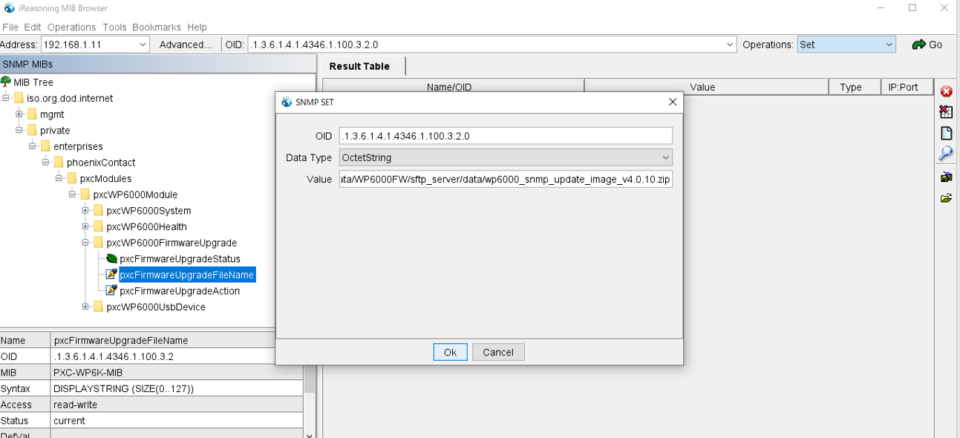
セットする値は
sftp://[PC username]:[PC password]@[PC ip address]/[path]/imx-image
です。
例:sftp://tester:password@192.168.1.55:2222/{pass1}/{pass2}/wp6000_snmp_update_image_v4.1.1.zip)
この例では、SFTPサーバのユーザ名がtester、パスワードがpassword。ポート番号指定でIPアドレスを入れ、SFTPサーバ上のファイル名をユーザルートディレクトリから記載します。
OID「pxcFirmwareUpgradeRestoreReset」に値をセットします。
現在の設定を維持する場合は「0」を、設定を初期状態に戻す場合は「1」をセットします。
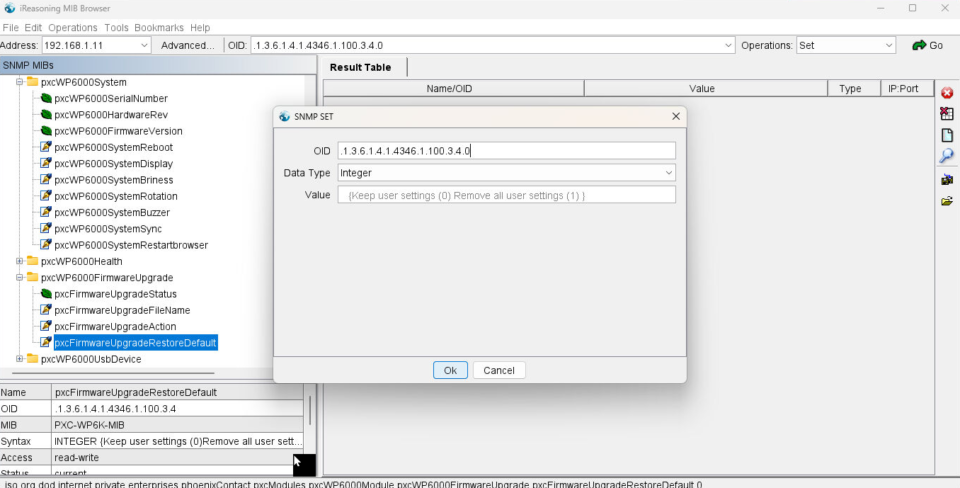
OID「pxcFirmwareUpgradeAction」に値「1」をセットするとアップデートが開始されます。
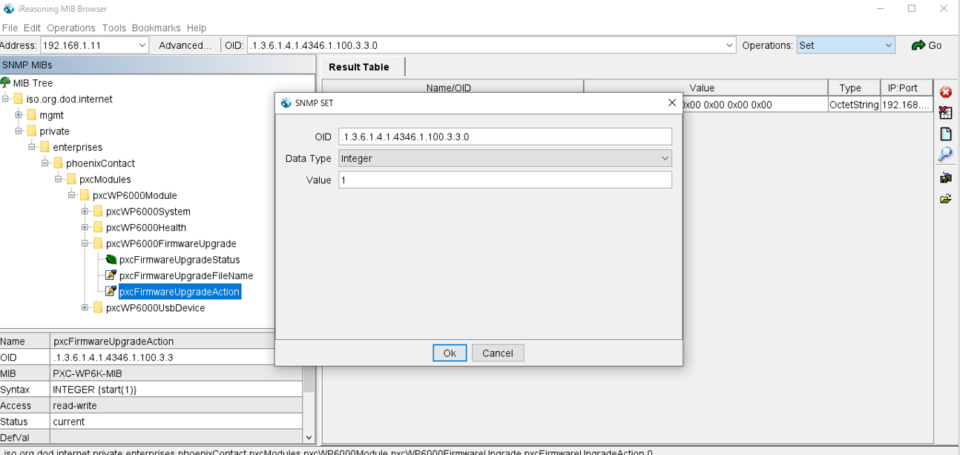
値をセットするとアップデート用イメージ(ファイル)のダウンロードが始まります。
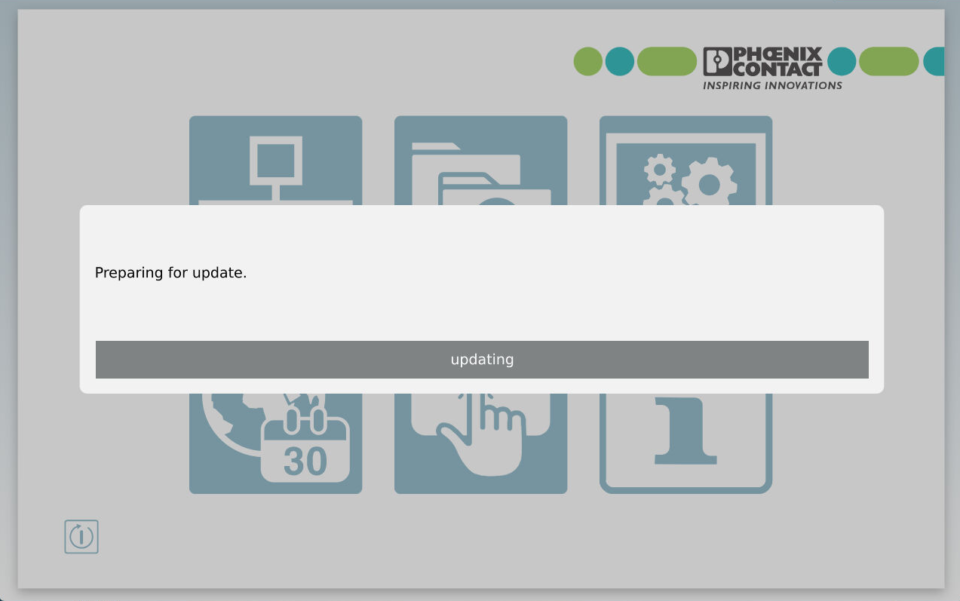
ダウンロードが終わると画面が切り替わり更新作業が開始され、作業が終了すると自動的にシステムは再起動されます。
アップデートが実行されなかった場合は、OID「pxcFirmwareUpgradeStatus」の値を参照する事で原因を特定出来る場合があります。
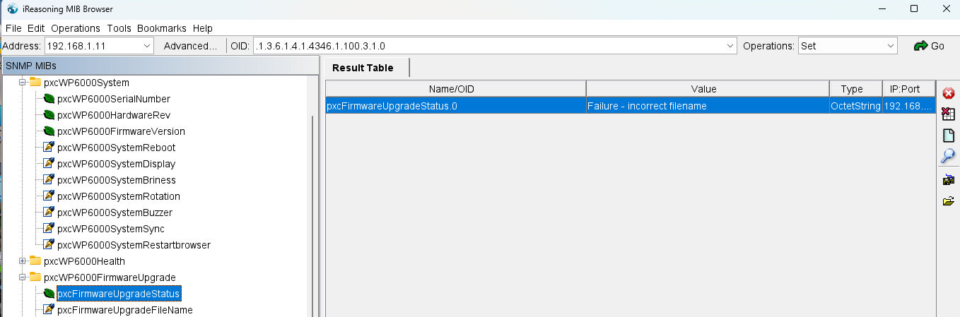
以上です。